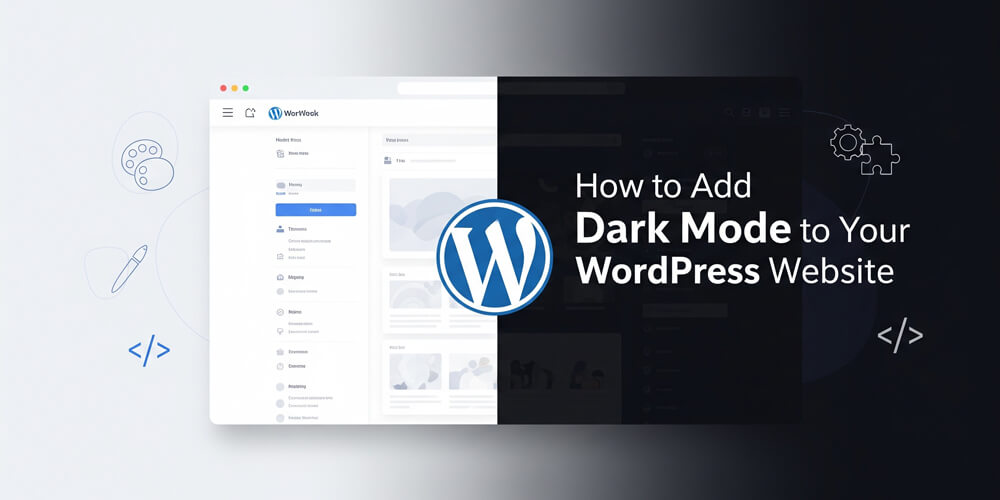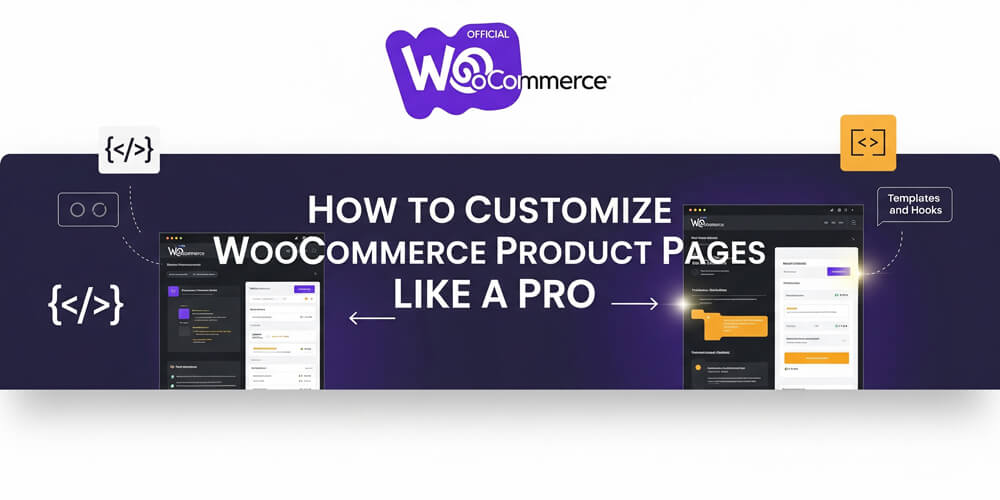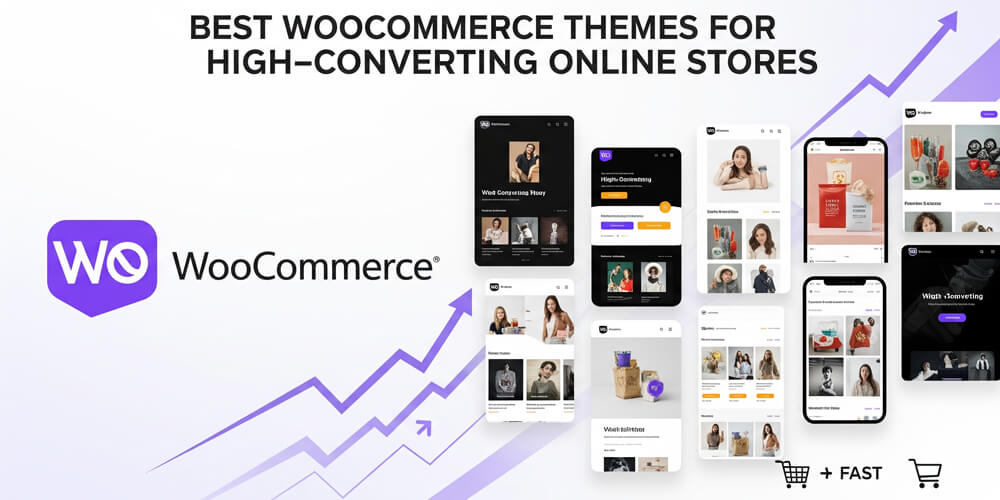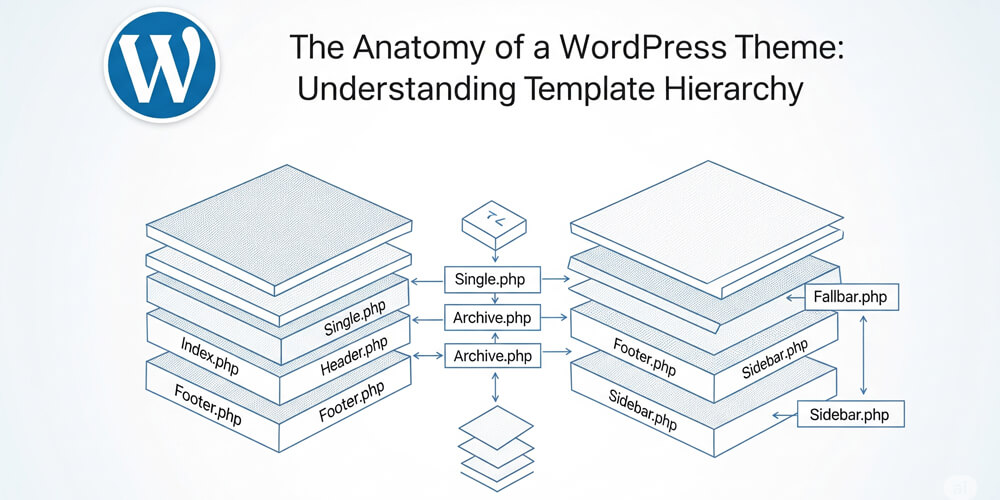Dark mode has rapidly evolved from a trendy option to an expected feature on modern websites and apps. Users increasingly prefer browsing experiences that are easy on the eyes, especially in low-light environments. For WordPress site owners, enabling dark mode isn’t just about following a design trend—it’s about improving accessibility, reducing eye strain, and catering to user preferences.
Whether your audience visits at night, uses OLED devices, or simply enjoys a sleek interface, dark mode can make your site feel more professional and user-friendly. The good news? Adding dark mode to your WordPress website is easier than ever, with solutions ranging from simple plugins to custom code. In this guide, you’ll learn practical methods to implement dark mode, discover the pros and cons, and get tips for optimizing performance and accessibility.
In this post, we’ll walk you through:
- What dark mode is and why it matters
- Who should use it and when
- Step-by-step methods to add dark mode to your WordPress site
- Pros and cons
- Real-world use cases
- Performance tips and SEO considerations
- FAQs and more
Let’s dive in!
Table of Contents
Open Table of Contents
Dark Mode Overview
Dark mode (or night mode) is a UI option that replaces light backgrounds with darker tones, usually black or dark gray. It inverts or modifies the site’s color scheme to reduce the amount of white or light-emitting areas.
It’s typically optional, allowing users to switch between light and dark themes depending on their preference.
Why Should You Add Dark Mode to Your WordPress Site?
- Improved User Experience: Many users find dark mode more comfortable, especially at night.
- Reduced Eye Strain: Darker backgrounds can reduce glare and fatigue.
- Energy Efficiency: OLED and AMOLED screens consume less power in dark mode.
- Modern Appeal: Dark UI is seen as stylish and futuristic.
- Accessibility: Dark mode helps people with visual impairments or light sensitivity.
When Should You Enable Dark Mode?
- If your audience includes night readers (e.g., developers, gamers, readers)
- If your site is used across time zones
- When you want to offer a better mobile experience
- When your brand identity fits with a sleek, modern interface
Who Is Dark Mode For?
- Bloggers: Keep night readers happy
- Marketers: Increase engagement by improving readability
- Developers: Impress users with smart UX
- Designers: Show off design skills with color schemes
How Can You Add Dark Mode in WordPress?
There are three main ways:
- Using WordPress Dark Mode Plugins
- Switching to a Dark Mode-Ready Theme
- Adding Custom CSS and JavaScript
Let’s explore each method.
Method 1: Using a WordPress Plugin (Easiest)
Adding dark mode to your WordPress site is easiest with a plugin—no coding required. Plugins handle all the heavy lifting, from detecting user preferences to providing a toggle switch for visitors. This method is perfect for beginners or anyone who wants a quick, reliable solution. Below, we’ll look at some of the most popular dark mode plugins, their features, and how to set one up in just a few minutes.
Recommended Plugins
Before choosing a plugin, it’s important to understand what features you need—automatic dark mode detection, customizable toggle switches, WooCommerce compatibility, or advanced scheduling. The WordPress plugin ecosystem offers several solutions, each with its own strengths. Here are some of the most popular and reliable plugins for adding dark mode to your site, along with a quick overview of their key features.
-
WP Dark Mode (Free + Pro)
- Auto-detects OS preference
- Includes floating switch
- Scheduled dark mode
- Works with major themes
-
DarkLooks
- Offers multiple dark styles
- WooCommerce compatible
-
DarklupLite
- Easy to use
- Custom color presets
Comparison Table
| Plugin | Free Version | Auto Detect OS | Custom Toggle | WooCommerce Support | Scheduling | Custom Colors | Pro Features Available |
|---|---|---|---|---|---|---|---|
| WP Dark Mode | ✅ | ✅ | ✅ | ✅ | ✅ | ✅ | ✅ |
| DarkLooks | ✅ | ❌ | ✅ | ✅ | ❌ | ✅ | ❌ |
| DarklupLite | ✅ | ❌ | ✅ | ❌ | ❌ | ✅ | ✅ |
How to Set Up WP Dark Mode
WP Dark Mode is one of the most popular plugins for adding dark mode to WordPress sites. It’s beginner-friendly, feature-rich, and works seamlessly with most themes and plugins. In just a few steps, you can enable a dark mode toggle for your visitors, automatically detect their system preferences, and customize the appearance to match your brand. Here’s how to get started with WP Dark Mode:
-
Install the Plugin
- Go to Plugins > Add New
- Search for WP Dark Mode
- Click Install and Activate
-
Configure Settings
- Navigate to Settings > WP Dark Mode
- Enable Frontend Darkmode
- Choose Time-based mode or OS-based mode
-
Customize Switch Style
- Go to Switch Settings
- Choose position, style, and animation
-
Advanced Options (Pro)
- Exclude pages
- WooCommerce support
- Custom CSS for fine-tuning
Method 2: Use a Theme That Supports Dark Mode
Switching to a WordPress theme that natively supports dark mode is a seamless way to offer this feature without extra plugins or complex setup. Many modern themes now include built-in dark mode toggles or color scheme options, allowing you to provide a consistent and optimized experience for your visitors. This approach is ideal for those who want better performance, easier maintenance, and a more integrated look and feel.
Many modern WordPress themes offer built-in dark mode toggles.
Popular Dark Mode-Compatible Themes
- Astra (with dark mode addon or CSS)
- Neve
- Blocksy
- Hello Elementor (with custom CSS)
Comparison Table: Popular Dark Mode-Compatible Themes
| Theme | Built-in Dark Mode | Custom Toggle | Performance | Free Version | Notes |
|---|---|---|---|---|---|
| Astra | ❌* | ❌* | High | ✅ | Needs addon or custom CSS for dark mode |
| Neve | ✅ | ✅ | High | ✅ | Easy toggle in Customizer |
| Blocksy | ✅ | ✅ | High | ✅ | Native color mode switcher |
| Hello Elementor | ❌* | ❌* | High | ✅ | Requires custom CSS or plugin |
*Can be enabled with custom code or third-party plugins.
How to Enable Dark Mode with Blocksy
- Install Blocksy from the theme repository
- Go to Appearance > Customize > Color Mode
- Enable Dark Mode
- Customize your light and dark palettes
This method is great for performance since it avoids third-party plugins.
Method 3: Add Dark Mode with Custom Code
If you’re comfortable with code, adding dark mode manually gives you complete flexibility over the design and user experience. This approach is ideal for developers who want to avoid extra plugins, ensure optimal performance, or tightly integrate dark mode with their site’s branding. By writing your own CSS and JavaScript, you can customize every aspect—from color palettes and transitions to toggle button placement and persistence of user preferences.
You can also leverage the prefers-color-scheme media query to automatically match the user’s system settings, or provide a custom toggle for manual switching. While this method requires more effort and testing, it’s the best way to achieve a seamless, lightweight, and fully tailored dark mode implementation that works across all devices and browsers.
Step-by-Step Guide
- Enqueue Dark Mode CSS
WordPress uses the wp_enqueue_style function to properly load CSS files on your site. This ensures that your styles are included in the correct order and only when needed, preventing conflicts and improving performance. By enqueuing your dark mode stylesheet, you make sure it integrates seamlessly with your theme and other plugins, following WordPress best practices for asset management.
function enqueue_dark_mode_styles() {
wp_enqueue_style('dark-mode', get_template_directory_uri() . '/dark-mode.css');
}
add_action('wp_enqueue_scripts', 'enqueue_dark_mode_styles');- Write Dark Mode CSS (e.g.
dark-mode.css)
The CSS snippet above defines the visual appearance of your website when dark mode is active. By targeting body.dark-mode, it sets a dark background color (#121212) and light text color (#f5f5f5) to ensure readability in low-light environments. Additionally, it customizes link colors (a { color: #bb86fc; }) to provide sufficient contrast and maintain accessibility. This approach allows you to easily toggle between light and dark themes by simply adding or removing the dark-mode class from the <body> element.
body.dark-mode {
background-color: #121212;
color: #f5f5f5;
}
a { color: #bb86fc; }- Add Toggle Button with JavaScript
<button id="darkToggle">🌙 Toggle Dark Mode</button>The JavaScript snippet attaches a click event listener to the button with the ID darkToggle. When the button is clicked, it toggles the dark-mode class on the <body> element. This simple approach allows users to switch between light and dark themes instantly, as the CSS rules for dark mode are applied or removed based on the presence of the dark-mode class. By using classList.toggle, the code ensures that the theme can be switched back and forth with each button press, providing a smooth and intuitive user experience without requiring a page reload.
document.getElementById('darkToggle').addEventListener('click', () => {
document.body.classList.toggle('dark-mode');
});This is ideal for full control without relying on plugins.
Pros and Cons of WordPress Dark Mode
Adding dark mode to your WordPress site comes with a range of benefits, but it’s important to weigh these against potential drawbacks. The following table summarizes the main pros and cons to help you decide which approach best fits your needs and workflow. Consider factors like user experience, branding, compatibility, and the level of effort required before making your choice.
| Pros | Cons |
|---|---|
| Better UX at night | Can affect branding consistency |
| Reduces eye strain | Not every theme supports it |
| Energy-efficient on OLED | Requires testing across devices |
| Trendy and modern feel | Might need extra styling effort |
Common Mistakes to Avoid
When implementing dark mode on your WordPress site, it’s easy to overlook some common pitfalls that can impact usability and accessibility. By being aware of these mistakes, you can ensure a smoother experience for your visitors and maintain a professional appearance across all devices and browsers. Here are some frequent issues to watch out for and how to avoid them:
- Not testing dark mode on mobile
- Ignoring accessibility contrasts
- Overcomplicating the toggle logic
- Forgetting to allow user control
Plugin vs Code vs Theme: Quick Comparison
| Method | Ease of Use | Performance | Customization |
|---|---|---|---|
| Plugin | Easy | Moderate | Moderate |
| Theme-Based | Moderate | High | Depends on theme |
| Custom Code | Advanced | High | Full Control |
Benefits and Key Takeaways
- Offering dark mode enhances UX and accessibility
- It’s relatively easy using plugins like WP Dark Mode
- Performance can be optimized by using theme or code-based methods
- Real-life usage boosts site engagement and retention
Further Reading
Frequently Asked Questions
-
Is dark mode bad for SEO?
No. Dark mode doesn’t affect SEO if implemented correctly with good contrast and accessible content. -
Can I offer a toggle for users?
Yes! Most plugins and code-based methods allow user-controlled switches. -
What if my theme doesn’t support dark mode?
You can either use a plugin or override styles with custom CSS. -
Will it slow down my site?
Minimal impact if optimized — avoid bloated plugins and test performance after implementation. -
Can I enable dark mode only at night?
Yes, some plugins like WP Dark Mode offer time-based toggles. -
Can I add dark mode without plugins?
Yes, you can add dark mode using custom CSS and JavaScript for full control. -
Does dark mode work on all browsers?
Most modern browsers support dark mode, especially when using theprefers-color-schememedia query. -
Will dark mode affect my images or logos?
Images and logos may need adjustments (like transparent backgrounds or alternate versions) to look good in both modes. -
Can I customize the dark mode color palette?
Yes, most plugins and custom code approaches let you define your own colors for backgrounds, text, and links. -
Is dark mode accessible for all users?
Dark mode can improve accessibility for some users, but always check color contrast and provide an easy way to switch back to light mode.
Adding dark mode to your WordPress website isn’t just a cosmetic choice — it’s a UX boost, an accessibility win, and a smart brand decision.
Whether you’re using a plugin, theme, or writing custom code, you now have the tools to implement a stylish and user-friendly dark mode setup.
Take time to test, tweak, and listen to user feedback. Your readers (and their eyes) will thank you.