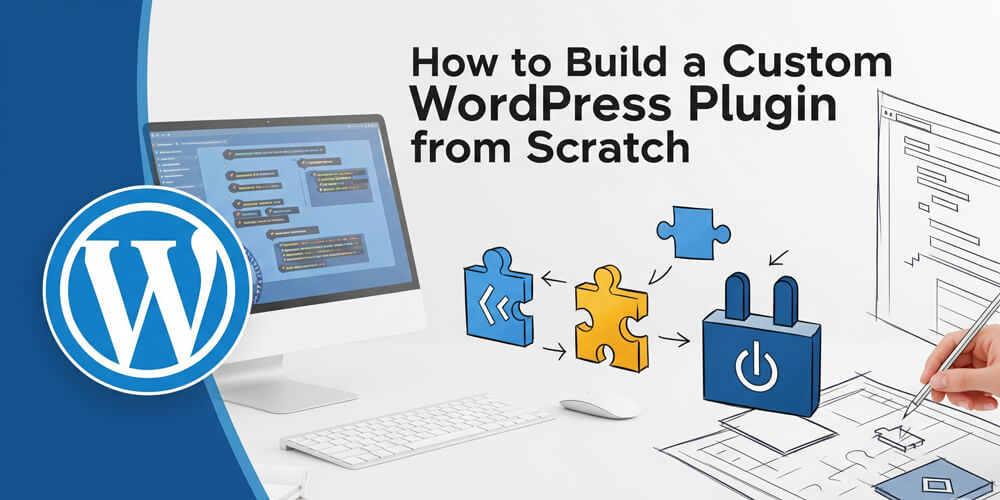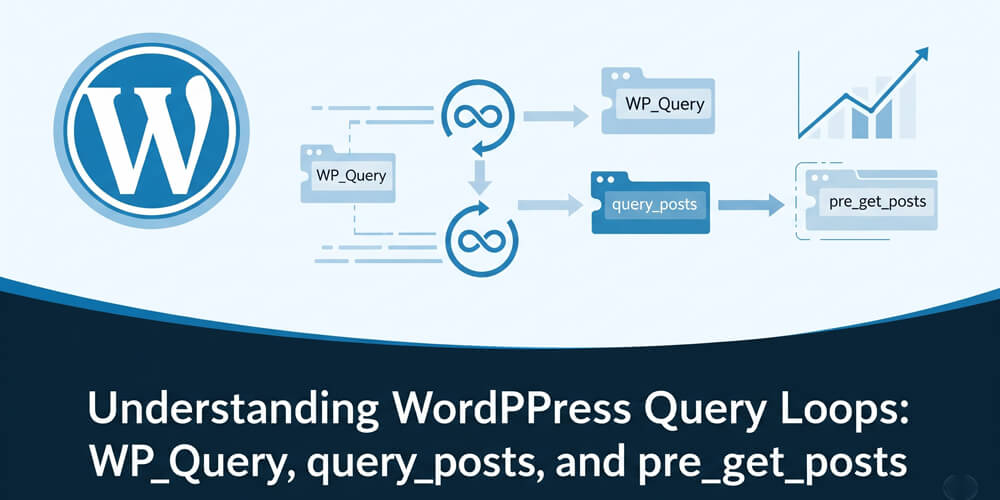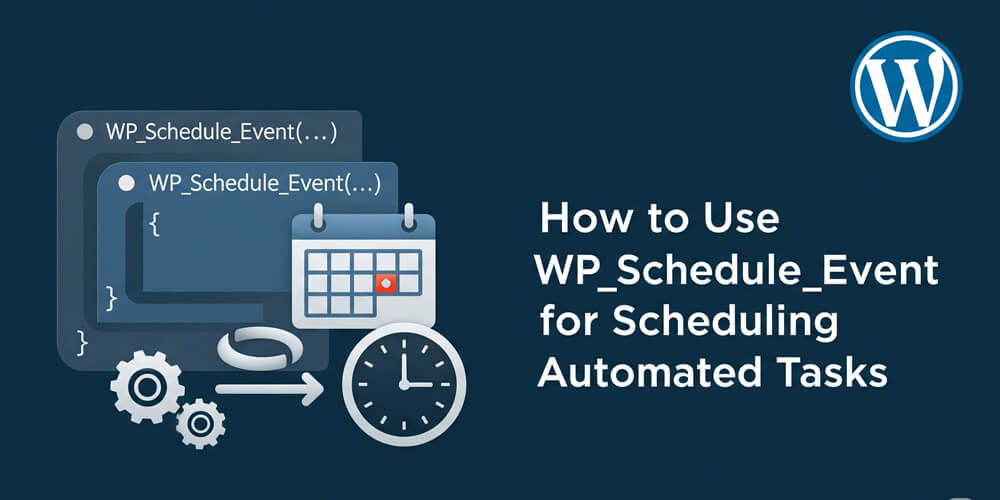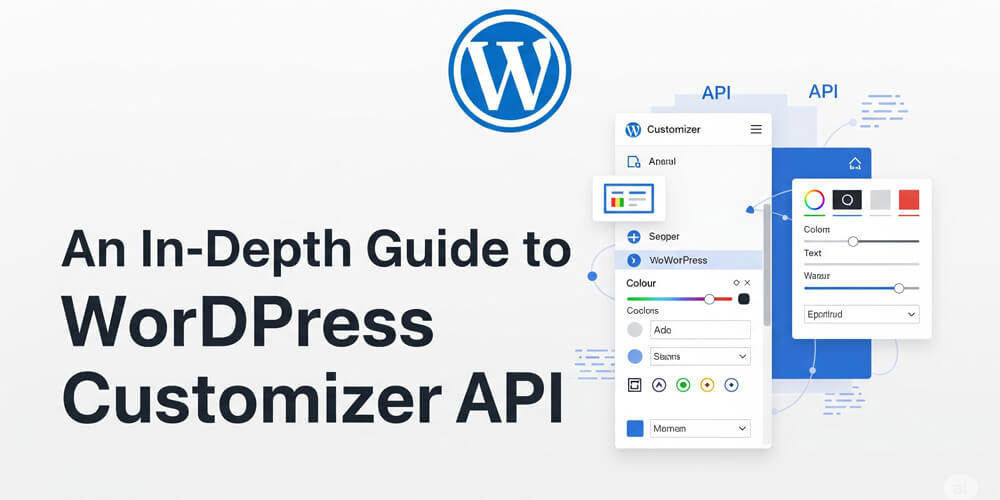WordPress plugins are the magic behind the platform’s flexibility, letting you add features like contact forms, SEO tools, or custom widgets without touching core files. While the WordPress plugin repository has thousands of options, sometimes you need something tailored to your specific needs. Building a custom plugin lets you do just that—safely and efficiently. This guide is designed for beginners and intermediate developers, offering a clear, hands-on tutorial to create, test, and activate your first WordPress plugin. By the end, you’ll have a working plugin and the confidence to customize it further.
Table of Contents
Open Table of Contents
- WordPress Plugin Development Overview
- Step-by-Step Guide to Building a WordPress Plugin
- Real-World Use Cases
- Insights of Building a Custom Plugin
- Common Mistakes to Avoid
- Benefits of Building a Custom Plugin
- SEO and Performance Considerations
- Frequently Asked Questions (FAQs)
- Further Reading
WordPress Plugin Development Overview
A WordPress plugin is a piece of software that extends or modifies the functionality of a WordPress site. It’s typically a collection of PHP files (and sometimes CSS, JavaScript, or other assets) that integrates with WordPress’s hooks, filters, and APIs.
Before diving into the technical steps, it’s important to understand what a WordPress plugin is and why it matters. Plugins are the backbone of WordPress extensibility, allowing users to add new features or modify existing ones without altering the core codebase. Whether you want to add a simple contact form or build complex integrations, plugins make it possible to customize your site to fit any need.
Why Build a Custom Plugin?
Before you start building your own plugin, it’s helpful to understand the main reasons why developers choose to create custom plugins instead of relying solely on existing solutions. This section explores the motivations behind custom plugin development, highlighting the unique benefits and scenarios where building your own plugin is the best approach. Whether you’re a site owner, developer, or marketer, knowing the “why” will help guide your project decisions.
- Custom Functionality: Add features not available in existing plugins.
- Control: Tailor solutions to your or your client’s exact needs.
- Safety: Avoid bloating your site with unnecessary features from third-party plugins.
- Learning: Deepen your understanding of WordPress development.
- Reusability: Create plugins you can use across multiple sites.
When Should You Build a Plugin?
Before diving into plugin development, it’s important to know when building your own plugin is the right choice. Not every customization requires a new plugin—sometimes a simple tweak in your theme or an existing plugin will suffice. This section outlines scenarios where creating a custom plugin is the most effective and sustainable solution, helping you make informed decisions as you plan your WordPress project.
- Unique Needs: When existing plugins don’t meet your requirements.
- Performance Optimization: To replace heavy plugins with lightweight code.
- Client Projects: To deliver custom solutions without modifying themes.
- Learning WordPress: To practice PHP and WordPress APIs.
Key Concepts in WordPress Plugin Development
Understanding the foundational concepts of WordPress plugin development is crucial for building effective and efficient plugins. This section introduces the key components and terminology you’ll encounter, providing a solid groundwork for your plugin development journey. Familiarity with these concepts will help you navigate the WordPress ecosystem and create plugins that integrate seamlessly with the platform.
- Hooks: Actions and filters that allow you to modify WordPress behavior.
- Shortcodes: Simple codes that users can place in posts or pages to execute functions.
- Widgets: Small blocks that can be added to sidebars or other widget areas.
- Custom Post Types: Create new content types beyond the default posts and pages.
- Settings API: A framework for creating settings pages in the WordPress admin area.
Recommended Tools for Plugin Development
To streamline your plugin development process, using the right tools can make a significant difference. This section highlights essential tools and resources that will help you write, test, and debug your plugins effectively. From code editors to debugging tools, having the right setup will enhance your productivity and code quality.
- Local Development Environment: Tools like Local by Flywheel or XAMPP for testing plugins locally.
- Code Editor: Use editors like Visual Studio Code or PHPStorm for writing code.
- Version Control: Use Git for tracking changes and collaborating with others.
- Debugging Tools: Plugins like Query Monitor or built-in WordPress debugging features.
- Documentation: The WordPress Plugin Handbook is an invaluable resource for learning best practices and API usage.
Step-by-Step Guide to Building a WordPress Plugin
Before jumping into the code, let’s walk through the process of building a basic WordPress plugin step by step. This section will guide you from setting up your development environment to creating, activating, and testing your own plugin. By following along, you’ll gain hands-on experience with essential WordPress plugin concepts and best practices, making it easier to expand your skills for more advanced projects.
Let’s create a simple plugin called “My Custom Plugin” that adds a shortcode to display a welcome message. This example is beginner-friendly but scalable for more complex projects.
Step 1: Set Up Your Development Environment
Before you begin building your plugin, it’s essential to set up a reliable development environment. A proper setup ensures you can safely write, test, and debug your code without affecting a live website. This section will guide you through choosing the right tools and creating a local WordPress installation, so you can experiment freely and develop your plugin efficiently.
- Install a local WordPress instance using Local by Flywheel or XAMPP.
- Use a code editor like VS Code for writing PHP, CSS, and JavaScript.
- Back up your site if working on a live environment.
Step 2: Create the Plugin Folder and Main File
Before you can start coding your custom WordPress plugin, you need to set up its basic structure. This involves creating a dedicated folder and a main PHP file that will contain your plugin’s code. These steps ensure WordPress can detect and manage your plugin from the dashboard. Follow the instructions below to get your plugin ready for development and activation.
- Navigate to
wp-content/plugins/in your WordPress installation. - Create a folder named
my-custom-plugin(use lowercase, no spaces). - Inside the folder, create a file named
my-custom-plugin.php.
Step 3: Add the Plugin Header
Before WordPress can recognize and activate your plugin, you need to add a special comment block called the “plugin header” at the top of your main PHP file. This header provides WordPress with essential information about your plugin, such as its name, description, version, and author. Without this header, your plugin won’t appear in the WordPress dashboard. Let’s add the required header to your my-custom-plugin.php file.
In my-custom-plugin.php, add the following header to make WordPress recognize your plugin:
<?php
/*
Plugin Name: My Custom Plugin
Plugin URI: https://yourwebsite.com/my-custom-plugin
Description: A simple plugin to add a custom welcome message shortcode.
Version: 1.0.0
Author: Your Name
Author URI: https://yourwebsite.com
License: GPL2
License URI: https://www.gnu.org/licenses/gpl-2.0.html
Text Domain: my-custom-plugin
*/- Plugin Name: The name displayed in the WordPress dashboard.
- Plugin URI: A link to your plugin’s homepage (optional).
- Description: A brief description of what your plugin does.
- Version: The current version of your plugin.
- Author: Your name or your company’s name.
- Author URI: A link to your website or profile.
- License: The license under which your plugin is released (GPL2 is standard).
- License URI: A link to the license details.
- Text Domain: Used for translations, matches the plugin folder name.
Step 4: Add a Basic Shortcode
Shortcodes are a powerful feature in WordPress that allow users to easily add dynamic content to posts and pages using simple bracketed codes. By creating your own shortcode, you can provide reusable functionality that anyone can insert without writing PHP. In this step, you’ll learn how to build a basic shortcode that outputs a custom welcome message, making your plugin interactive and user-friendly.
Let’s create a shortcode [welcome_message] that displays a customizable message. Add this to my-custom-plugin.php:
// Register the welcome message shortcode
function mcp_welcome_message_shortcode( $atts ) {
$atts = shortcode_atts( array(
'message' => 'Welcome to my site!',
), $atts, 'welcome_message' );
return '<div class="mcp-welcome">' . esc_html( $atts['message'] ) . '</div>';
}
add_shortcode( 'welcome_message', 'mcp_welcome_message_shortcode' );- shortcode_atts: Allows users to customize the message (e.g.,
[welcome_message message="Hello, visitors!"]). - esc_html: Sanitizes output to prevent security issues.
- add_shortcode: Registers the shortcode with WordPress.
Step 5: Style the Shortcode Output
Styling your plugin’s output helps it blend seamlessly with your site’s design and improves user experience. By adding custom CSS, you can control the appearance of the welcome message or any other elements your plugin generates. In this step, you’ll learn how to create a dedicated stylesheet for your plugin and properly enqueue it so WordPress loads it only when needed.
Create a css folder inside my-custom-plugin and add a file named style.css. Add:
.mcp-welcome {
background-color: #f1f1f1;
padding: 20px;
border-radius: 5px;
text-align: center;
font-size: 18px;
}Enqueue the stylesheet in my-custom-plugin.php:
// Enqueue plugin styles
function mcp_enqueue_styles() {
wp_enqueue_style( 'mcp-style', plugin_dir_url( __FILE__ ) . 'css/style.css', array(), '1.0.0' );
}
add_action( 'wp_enqueue_scripts', 'mcp_enqueue_styles' );Step 6: Activate and Test the Plugin
Activating and testing your plugin is a crucial step to ensure it works as intended and integrates smoothly with your WordPress site. This process allows you to verify that your shortcode displays correctly, your styles are applied, and there are no conflicts with other plugins or themes. Follow these steps to activate your plugin and test its functionality in a safe environment before deploying it to a live site.
- Go to
Plugins > Installed Pluginsin your WordPress dashboard. - Find “My Custom Plugin” and click “Activate.”
- Add the shortcode
[welcome_message]to a post or page. - Test on multiple devices and browsers to ensure compatibility.
Step 7: Add Advanced Functionality (Optional)
Let’s take your plugin to the next level by adding advanced features and customization options. One of the most valuable enhancements is creating an admin settings page, allowing users to change the default welcome message directly from the WordPress dashboard—no code editing required. This not only improves usability but also demonstrates how to leverage the WordPress Settings API for real-world plugin development.
Example: Add an Admin Settings Page to Customize the Default Message
By following these steps, you’ll enable site administrators to set a custom default message for the [welcome_message] shortcode:
- Add a Settings Page: Use the
add_options_pagefunction to create a new settings page under the “Settings” menu in the WordPress admin. - Register the Setting: Use the Settings API to register a new option for storing the default message.
- Create the Settings Form: Build a form that lets users update the default message.
- Update the Shortcode: Modify the shortcode to use the saved default message from the settings.
Below is the complete code to implement these features in your my-custom-plugin.php file:
// Add settings menu
function mcp_add_admin_menu() {
add_options_page( 'My Custom Plugin Settings', 'My Custom Plugin', 'manage_options', 'my-custom-plugin', 'mcp_settings_page' );
}
add_action( 'admin_menu', 'mcp_add_admin_menu' );
// Register settings
function mcp_settings_init() {
register_setting( 'mcp_options_group', 'mcp_default_message' );
add_settings_section( 'mcp_section', 'Plugin Settings', null, 'my-custom-plugin' );
add_settings_field( 'mcp_default_message', 'Default Welcome Message', 'mcp_default_message_field', 'my-custom-plugin', 'mcp_section' );
}
add_action( 'admin_init', 'mcp_settings_init' );
function mcp_default_message_field() {
$value = get_option( 'mcp_default_message', 'Welcome to my site!' );
echo '<input type="text" name="mcp_default_message" value="' . esc_attr( $value ) . '" />';
}
function mcp_settings_page() {
?>
<div class="wrap">
<h1>My Custom Plugin Settings</h1>
<form method="post" action="options.php">
<?php
settings_fields( 'mcp_options_group' );
do_settings_sections( 'my-custom-plugin' );
submit_button();
?>
</form>
</div>
<?php
}Update the shortcode to use the settings:
function mcp_welcome_message_shortcode( $atts ) {
$atts = shortcode_atts( array(
'message' => get_option( 'mcp_default_message', 'Welcome to my site!' ),
), $atts, 'welcome_message' );
return '<div class="mcp-welcome">' . esc_html( $atts['message'] ) . '</div>';
}Real-World Use Cases
Case 1: Blogger’s Custom Shortcode
Sarah, a lifestyle blogger, wanted to share her recipes in a visually appealing and consistent way. She built a custom plugin that introduced a [recipe_card] shortcode. This shortcode allowed her to easily add ingredient lists, preparation steps, and cooking times to any post, all wrapped in a styled card that matched her site’s branding. As a result, her readers found recipes easier to follow, and she saw a 20% increase in engagement on her recipe posts.
Key Features:
- Custom fields for ingredients, steps, and notes.
- Responsive design for mobile readers.
- Easy-to-use shortcode attributes for customization.
Case 2: E-commerce Tracking
John runs a WooCommerce-powered online store and needed more granular analytics than what standard plugins offered. He developed a custom plugin that hooked into WooCommerce’s actions to fire Google Analytics events whenever users added products to their cart, started checkout, or completed a purchase. This lightweight solution gave him precise tracking without the performance overhead of bulky third-party plugins.
Key Features:
- Custom JavaScript events for add-to-cart, checkout, and purchase.
- Integration with Google Analytics via the Measurement Protocol.
- No impact on site speed or customer experience.
Case 3: Client Dashboard Widget
For a client managing a membership site, I created a plugin that added a custom dashboard widget to the WordPress admin area. This widget displayed real-time user statistics, such as new signups, active members, and recent activity logs. The client could quickly monitor site health and user engagement without exporting data or using external tools, saving hours each month.
Key Features:
- Real-time stats pulled from the WordPress database.
- Customizable widget display (e.g., charts, tables).
- Secure access—visible only to administrators.
Insights of Building a Custom Plugin
Building a custom WordPress plugin offers significant advantages, but it also comes with its own set of challenges. This section outlines a few keypoints to help you decide if developing your own plugin is the right approach for your project. By understanding these factors, you can make informed decisions, avoid common pitfalls, and maximize the benefits of custom plugin development for your website or clients.
| Feature / Solution | Custom Plugin | Third-Party Plugin | Theme Functions (functions.php) | Page Builder Add-ons | SaaS Integrations | Manual Code Snippet |
|---|---|---|---|---|---|---|
| Customization Level | High | Medium | Medium | Low | Low | High |
| Reusability | Yes | Yes | No | Yes | Yes | No |
| Requires Coding | Yes | No | Yes | No | No | Yes |
| Update Safety | High | Medium | Low | High | High | Low |
| Performance Impact | Low | Varies | Low | Medium/High | Varies | Low |
| Support & Maintenance | Self | Vendor/Community | Self | Vendor | Vendor | Self |
| Compatibility Risk | Low | Medium | High | Medium | Medium | High |
Common Mistakes to Avoid
Developing custom WordPress plugins can be rewarding, but there are common pitfalls that can hinder your progress or compromise your site’s security and performance. This section highlights frequent mistakes made by new and experienced developers alike. By being aware of these issues, you can avoid unnecessary headaches, ensure your plugin works reliably, and maintain best practices throughout your development process.
- Not Sanitizing Data: Always use functions like
esc_htmlorsanitize_text_fieldto prevent security risks. - Missing Plugin Header: Without a proper header, WordPress won’t recognize your plugin.
- Overcomplicating: Start with simple functionality to avoid errors.
- Skipping Testing: Test on a staging site to prevent live site issues.
- Ignoring Updates: Check for WordPress and PHP compatibility regularly.
Benefits of Building a Custom Plugin
Building your own WordPress plugin offers a range of benefits that go beyond what off-the-shelf solutions can provide. Whether you’re looking to optimize performance, ensure compatibility, or deliver a unique feature for your site or clients, custom plugins put you in full control. Here are some of the key advantages you’ll gain by developing a plugin tailored to your specific needs:
- Precision: Build exactly what you need, no more, no less.
- Performance: Avoid bloat from feature-heavy plugins.
- Scalability: Reuse plugins across projects.
- Learning: Master WordPress hooks, filters, and APIs.
- Professionalism: Impress clients with custom solutions.
SEO and Performance Considerations
Optimizing your custom WordPress plugin for SEO and performance is crucial to ensure your site remains fast, secure, and discoverable by search engines. This section covers best practices for writing efficient code, minimizing resource usage, and safeguarding your plugin against vulnerabilities. By following these guidelines, you’ll not only improve user experience but also maintain your site’s ranking and reliability as your plugin grows in complexity.
- Clean Code: Write efficient PHP to minimize server load.
- Minification: Minify CSS/JavaScript with plugins like Autoptimize.
- Caching: Use WP Rocket to offset any performance impact.
- Security: Sanitize and validate all inputs to prevent vulnerabilities.
- Testing: Use Query Monitor to check database queries and performance.
Building a custom WordPress plugin from scratch is a powerful way to add unique functionality to your site. By following the steps above—creating a plugin folder, adding a header, writing a shortcode, and testing thoroughly—you can create a tailored solution that’s lightweight and update-safe. Whether you’re adding a simple shortcode or a complex dashboard, plugin development is a skill that pays off.
Ready to build your first plugin? Start with the example above and experiment! Share your plugin ideas in the comments or subscribe for more WordPress tutorials.
Frequently Asked Questions (FAQs)
-
Do I need advanced coding skills to build a plugin?
Basic PHP knowledge is enough to start. You can learn as you build simple plugins. -
Can I sell my custom plugin?
Yes, but ensure it follows WordPress coding standards and GPL licensing for distribution. -
What’s the difference between a plugin and a theme?
Plugins add functionality; themes control design. Use plugins for features independent of the theme. -
How do I debug a plugin?
EnableWP_DEBUGinwp-config.phpand use Query Monitor to identify errors. -
Can I use a plugin with any theme?
Yes, plugins are theme-agnostic, but test for compatibility with your theme’s features. -
Can I add custom events without plugins?
Yes, you can add custom events by extending the GA4 script withgtagor by adding custom JavaScript in your theme or via a code snippet plugin. -
Is it safe to update WordPress with custom plugins installed?
Usually yes, but always test updates on a staging site to ensure compatibility. -
How do I make my plugin translation-ready?
Use the__()and_e()functions for strings, and set the correctText Domainin your plugin header. -
Can I deactivate a plugin without losing its settings?
Most plugins keep settings in the database after deactivation, but always check the plugin’s documentation. -
How do I remove a plugin completely?
Deactivate and delete it from the Plugins page. For a full cleanup, remove any custom database tables or options it created. -
Can I add custom admin pages to my plugin?
Yes, use theadd_menu_pageoradd_options_pagefunctions to create admin pages for your plugin. -
What’s the best way to organize plugin files?
Use subfolders for assets like CSS, JS, and images. Keep your main PHP file in the root of your plugin folder. -
How do I update my plugin on multiple sites?
Use version control (like Git) and consider deployment tools or WordPress multisite for easier updates. -
Can I use Composer or npm in plugin development?
Yes, for managing PHP or JS dependencies, but make sure to build/compile assets before deploying to production. -
How do I ensure my plugin is secure?
Always sanitize and validate user input, use nonces for forms, and follow WordPress security best practices.
Further Reading
- WordPress Plugin Handbook
- How to Use WordPress Hooks
- Best WordPress Development Tools
- WordPress Security Best Practices
Loved this guide? Subscribe for weekly WordPress tips or share your first plugin in the comments!