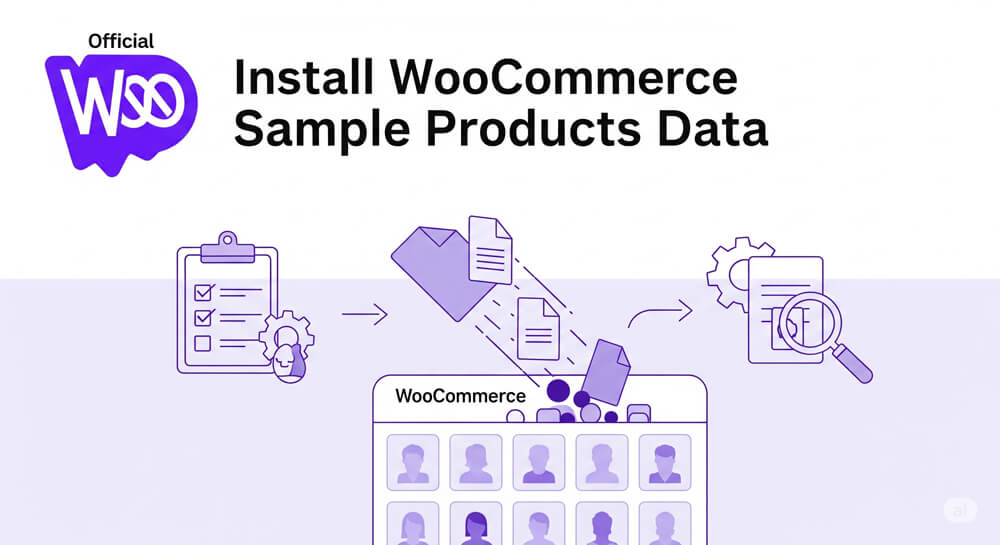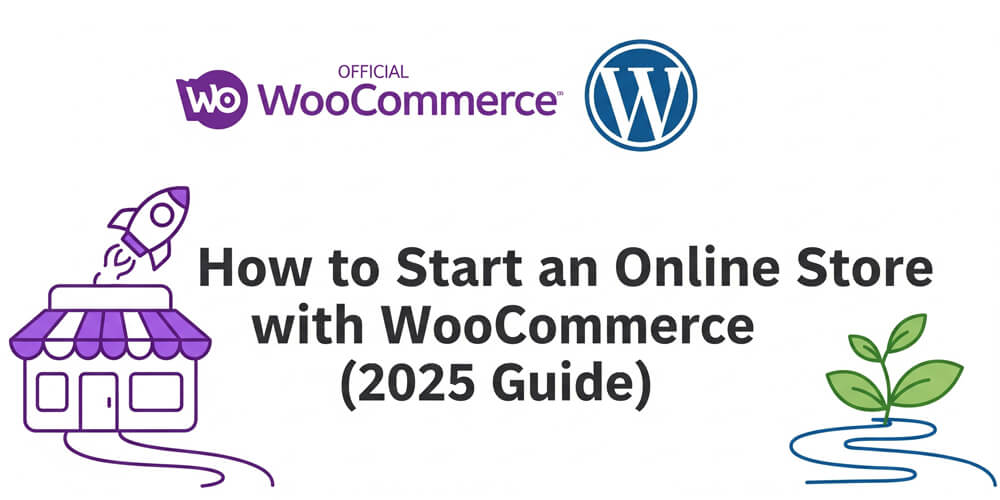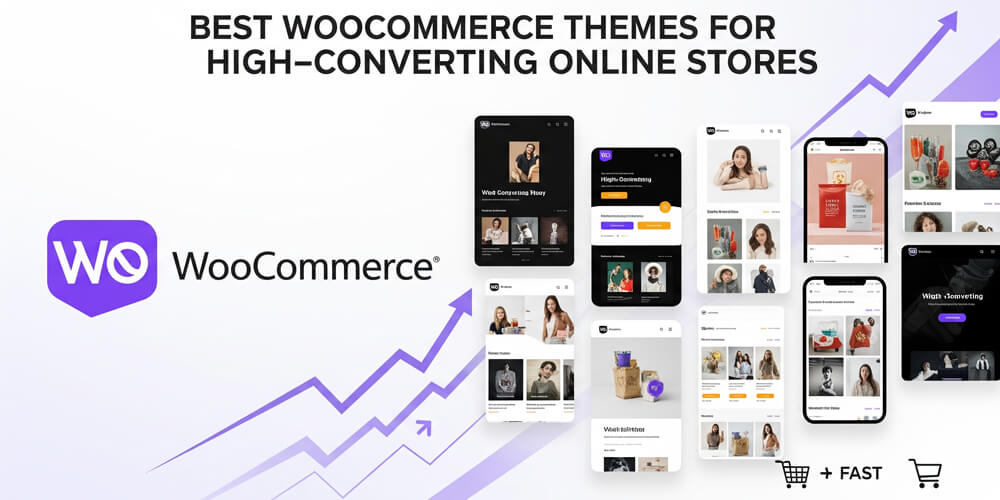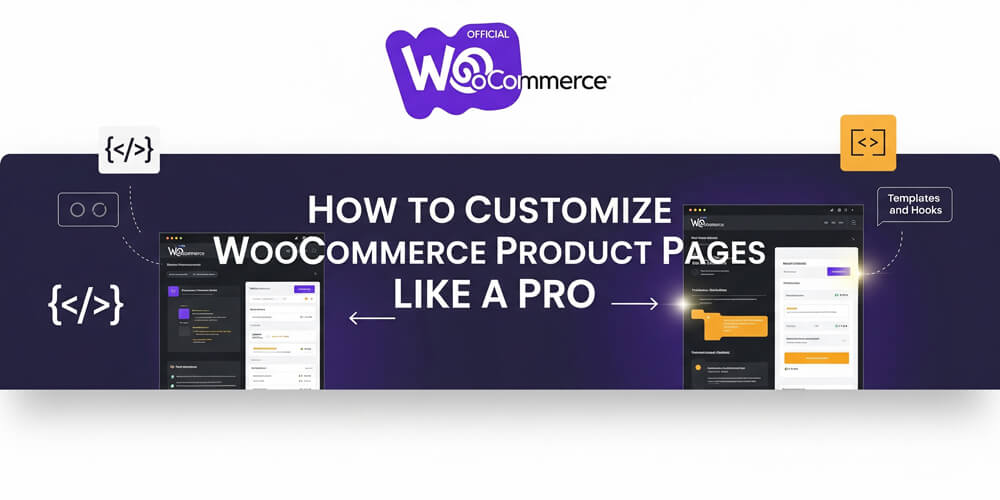WooCommerce is a leading eCommerce solution for WordPress, empowering users to create fully functional online stores with ease. When launching a new store, developing custom themes, or testing plugins, having a set of sample products is invaluable. Sample data allows you to quickly populate your shop with realistic products, categories, images, and attributes—saving time and providing a reliable environment for experimentation.
Whether you’re a developer, designer, or store owner, importing WooCommerce’s official sample products helps you understand how product data is structured and displayed. This guide provides step-by-step instructions for downloading and importing WooCommerce sample product data, ensuring you can efficiently set up a demo store or test new features without manually creating products from scratch.
Table of Contents
Open Table of Contents
Sample Products Data Overview
Importing sample products into WooCommerce is a valuable step for anyone looking to explore or develop an online store. Sample data provides a ready-made set of products, categories, and images, allowing you to see how WooCommerce works in a real-world scenario. This makes it easier to test features, experiment with layouts, and ensure everything functions as expected before adding your actual products.
- Familiarization: Helps you understand how WooCommerce organizes product data.
- Testing: Allows you to test themes, plugins, and customizations without manually adding products.
- Demo Purposes: Useful for showcasing WooCommerce features in a development or demo environment.
- Speed Up Development: Developers can work on layouts, styling, and functionality without creating dummy content from scratch.
Prerequisites
Before importing sample data, make sure you have:
- A WordPress site with WooCommerce installed and activated.
- Administrator access to the WordPress dashboard.
- Optional: Any WooCommerce-compatible theme installed.
Prepare WooCommerce Sample Data
WooCommerce provides official sample product data in CSV format, designed to help you quickly populate your store with realistic demo products. This sample data includes a variety of product types—such as simple, variable, and grouped products—along with categories, tags, images, and product attributes. By importing this data, you can instantly create a fully stocked demo store, making it easier to test themes, plugins, and customizations without manually adding products.
The sample CSV file is maintained by the WooCommerce team and is regularly updated to reflect best practices and new features. It’s especially useful for developers, designers, and store owners who want to experiment with WooCommerce’s capabilities or showcase a working store to clients. Importing sample data is a safe, reversible process that won’t affect your existing products, making it ideal for staging or development environments.
Method 1: Download from WooCommerce GitHub Repository
- Visit the WooCommerce GitHub repository: WooCommerce Sample Data.
- Download the file named
sample_products.csvorsample_products.xml.
Alternatively, you can find the sample data inside the WooCommerce plugin folder:
Method 2: Locate Sample Data in WooCommerce Plugin
If you have WooCommerce installed on your site, follow these steps to find the sample data:
- Connect to your site via FTP or access the file manager in your hosting panel.
- Navigate to:
wp-content/plugins/woocommerce/sample-data/ - Locate the
sample_products.csvfile and download it to your computer.
Import WooCommerce Sample Products
Before importing the sample products, it’s important to understand the process and what to expect. This section will guide you through the steps required to bring WooCommerce’s sample product data into your store. Whether you’re using the built-in importer or a third-party plugin, following these instructions will ensure a smooth import experience and help you quickly set up a fully populated demo store for testing or development purposes.
Method 1: Using WooCommerce’s Built-in Importer
WooCommerce provides a built-in CSV importer to easily upload products.
Steps to Import:
- Go to WordPress Dashboard →
WooCommerce→Products. - Click the Import button at the top.
- Click Choose File and select the
sample_products.csvfile. - Click Continue and match the column headers if needed.
- Click Run the Importer.
- Once the import is complete, check
WooCommerce→Productsto see the sample products.
Method 2: Import Using WP All Import Plugin (Optional)
If you need more control over the import process, you can use the WP All Import plugin.
Steps to Import:
- Install and activate the WP All Import plugin.
- Navigate to
All Import→New Import. - Upload the
sample_products.csvfile. - Follow the mapping process and complete the import.
Importing Sample Images
When importing WooCommerce sample products, you may notice that the product images are not automatically included or may be linked to external URLs. To create a more realistic demo store and ensure all images are hosted locally, it’s a good idea to manually upload the sample images to your WordPress media library and assign them to the corresponding products. This step helps you better visualize your store and test image-related features.
By default, product images in the sample data are linked externally. If you want to manually upload images, follow these steps:
- Download images from the WooCommerce GitHub repository.
- Go to
Media→Add Newand upload the images. - Edit each product and assign the appropriate images from the media library.
Troubleshooting Import Issues
Importing sample data into WooCommerce is usually straightforward, but you may occasionally run into problems such as import errors, missing images, or file compatibility issues. Understanding common pitfalls and their solutions can save you time and frustration. This section outlines typical issues you might face during the import process and provides practical troubleshooting steps to help you resolve them quickly.
If you encounter any issues during the import process, consider the following fixes:
- Error: File Type Not Allowed → Ensure you’re uploading a CSV file.
- Import Stuck or Failing → Increase PHP memory limit and execution time in
wp-config.php. - Missing Images → Manually upload images and reassign them.
- Column Mapping Issues → Double-check column names when mapping data during import.
- Plugin Conflicts → Temporarily disable other plugins to see if they interfere with the import process.
- Check Server Logs → Look for any server-side errors that may indicate issues with the import.
- Use Debugging Tools → Enable WordPress debugging to identify any PHP errors or warnings.
- Contact Hosting Support → If you’re still having issues, your hosting provider may be able to help.
- Re-import: If all else fails, delete the imported products and try the import process again.
Importing WooCommerce sample data is an excellent way to quickly populate your store with test products. Whether you’re a developer, store owner, or tester, this process helps you get familiar with WooCommerce and experiment with features before going live.
If you’re setting up an online store, consider customizing the sample data or replacing it with real product information once you’re ready to launch. Happy selling!
Frequently Asked Questions (FAQ)
-
Will importing sample data overwrite my existing products?
No, importing WooCommerce sample data will not overwrite your existing products. The sample products are added as new entries. However, it’s always a good idea to back up your site before importing any data. -
Can I remove the sample products after importing them?
Yes, you can easily delete the sample products at any time. Go toWooCommerce→Products, select the sample products, and use the bulk delete option. -
Are the sample product images included in the import?
The sample CSV references image URLs, but the images themselves are not imported into your media library by default. You may need to manually upload images and assign them to products for a complete demo experience. -
Is it safe to import sample data on a live store?
It’s recommended to import sample data only on staging or development sites. Importing on a live store may clutter your product catalog and confuse customers. -
Can I customize the sample data before importing?
Yes, you can open the CSV file in a spreadsheet editor and modify product names, descriptions, prices, and other details before importing. -
What should I do if the import fails or gets stuck?
Check your server’s PHP memory and execution time limits, ensure the CSV file is formatted correctly, and temporarily disable conflicting plugins. Refer to the troubleshooting section above for more tips. -
Where can I find updated sample data files?
The latest sample data files are available in the WooCommerce GitHub repository or within the WooCommerce plugin folder on your site. -
Can I import sample data multiple times?
Yes, you can import the sample data multiple times, but this will create duplicate products. It’s best to delete previous sample products before re-importing. -
Will importing sample data affect my site’s performance?
Importing a large number of products may temporarily affect performance during the import process, especially on shared hosting. After import, performance should return to normal. -
Can I add custom sample products to the CSV file?
Yes, you can edit the CSV file to include your own custom products, categories, or attributes before importing. -
Is it possible to undo the import?
You can manually delete the imported products or use a plugin to bulk delete products if needed. -
Do I need to install any plugins to import sample data?
No, WooCommerce includes a built-in product importer. However, you can use plugins like WP All Import for advanced import options. -
Can I add custom events without plugins?
Yes, you can add custom events by extending the GA4 script withgtagor by using custom JavaScript in your theme. -
Are product reviews included in the sample data?
The standard sample data does not include product reviews. You can manually add reviews after importing if needed. -
Can I import sample data on a multisite WordPress installation?
Yes, you can import sample data on any WooCommerce-enabled site within a multisite network. -
What happens if I import the sample data on a site with existing products?
The sample products will be added alongside your existing products. No existing products will be overwritten.