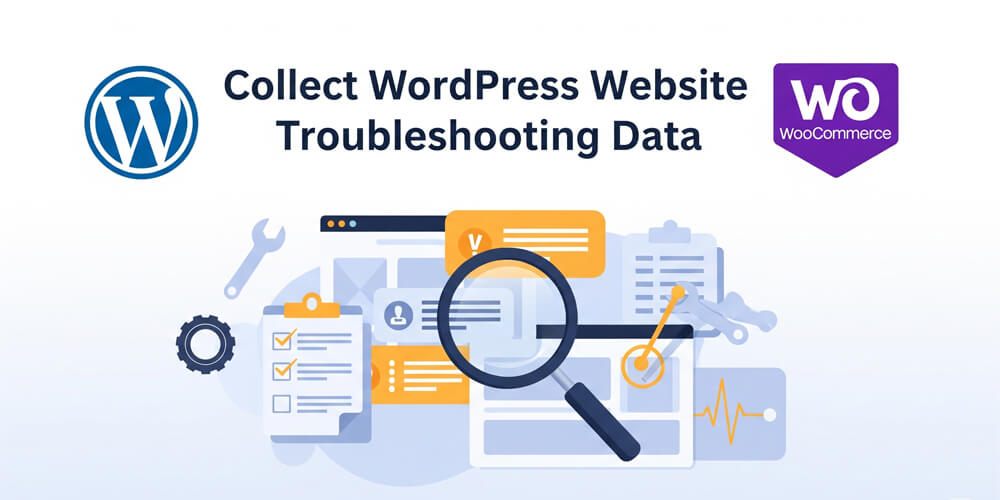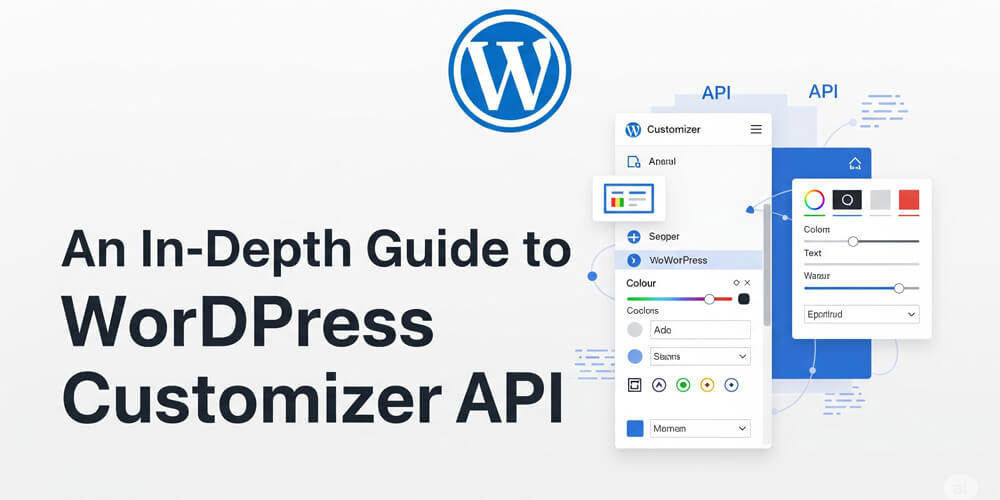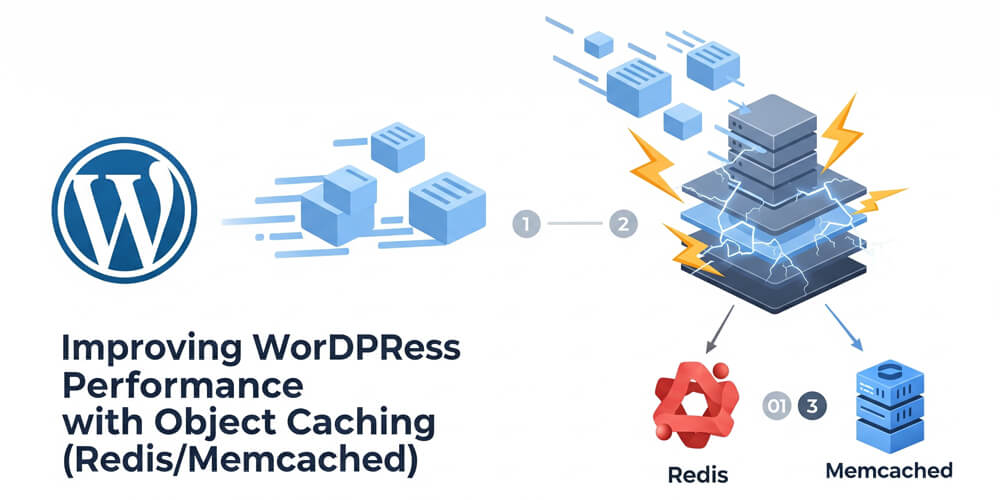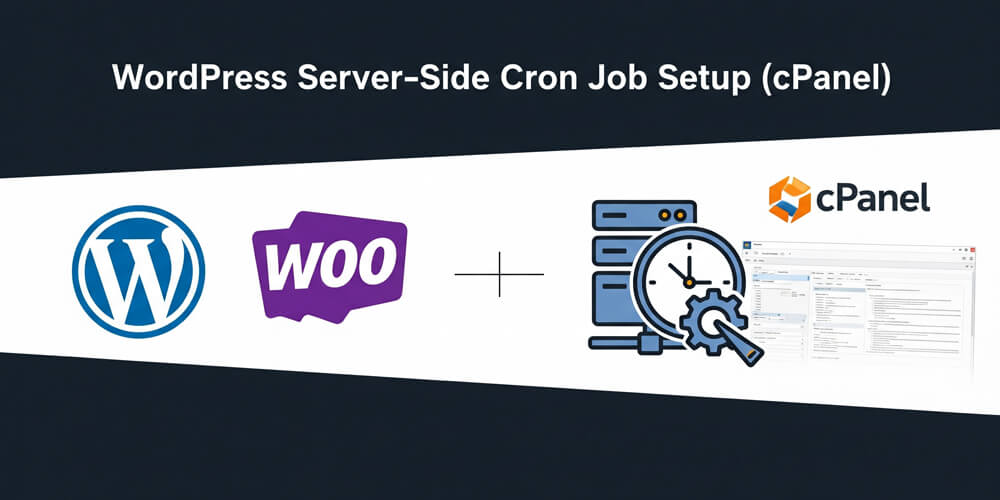WordPress is the leading Content Management System (CMS) globally, powering over 60% of all websites that use a CMS since its initial release on May 27, 2003. Its popularity stems from its flexibility, extensive plugin ecosystem, and user-friendly interface, making it suitable for everyone from beginners to experienced developers. However, like any complex software, WordPress websites can encounter a variety of issues—ranging from plugin conflicts and theme errors to server misconfigurations and security vulnerabilities.
These problems can disrupt site functionality, impact user experience, or even cause financial loss if not addressed promptly. Effective troubleshooting is essential to quickly identify and resolve such issues. In this guide, we will explore a systematic approach to diagnosing common WordPress and WooCommerce problems, using built-in tools, browser features, and best practices. By following these steps, you can minimize downtime and maintain a healthy, high-performing website.
Table of Contents
Open Table of Contents
Enable Browser Console
The first step to check for an issue that occurred on any of the web pages and also some other details regarding the Webserver, Network, Architecture, and other factors that runs or operates the website is to enable the Browser Console and check for initial hints.
To do this, please use ⌘ + Option + J (on macOS), or CTRL + Shift + J (on Windows/Linux) from the keyboard which will open the browser console in the same window or in a new window if you have detached the window earlier.
You can also open the Developer Tools by clicking anywhere on the web page and Clicking on Inspect as shown in the picture. The shortcut for this is ⌘ + Option + I (on macOS), or CTRL + Shift + I (on Windows/Linux). This opens up the Elements Tab and then you will need to switch to the Console Tab.
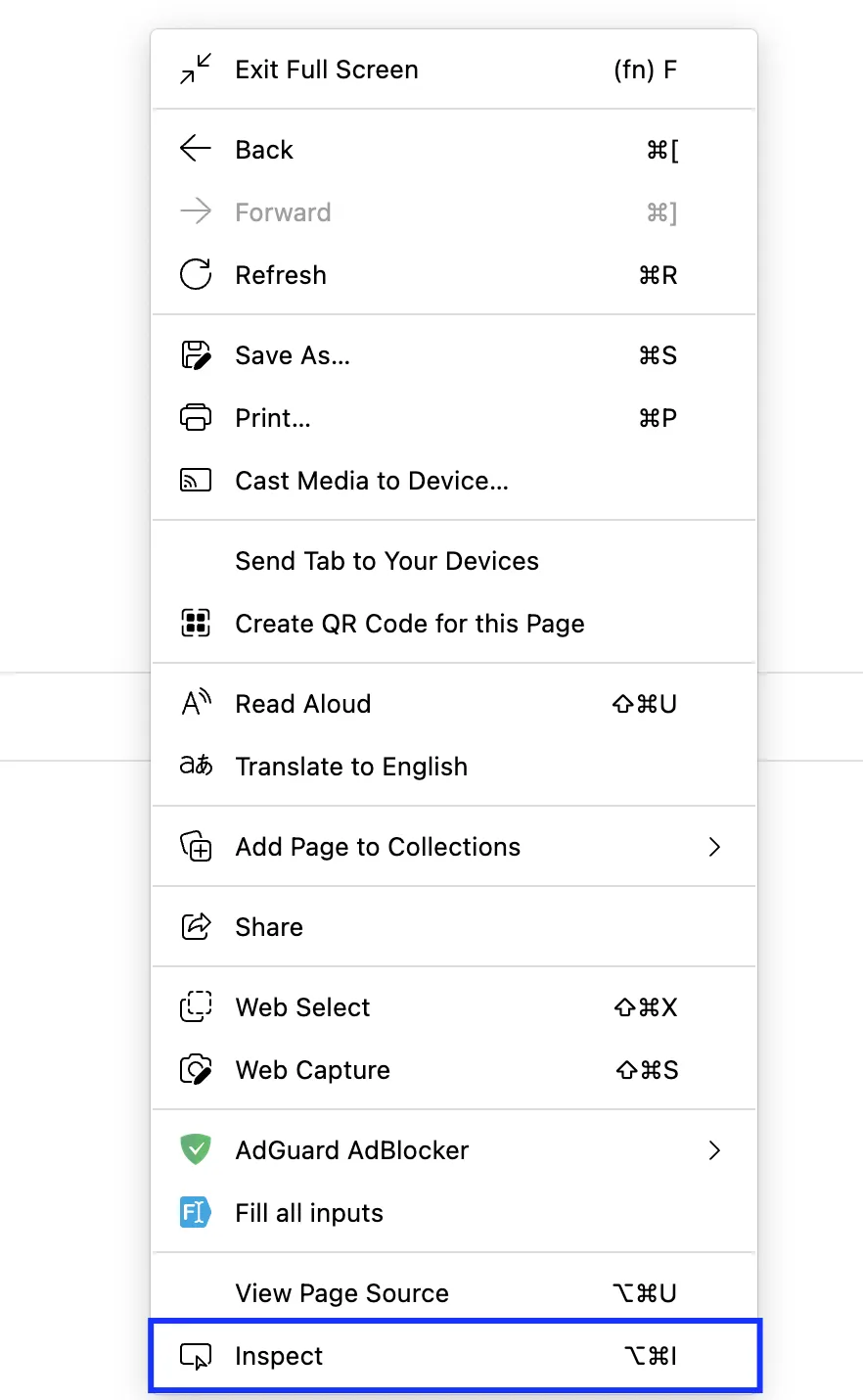
Browser Console in the same window looks similar to the below screenshot:

Developer Tools: Console Log
The Console Tab (highlighted by the red box) is a crucial tool in your browser’s developer tools, typically found alongside other tabs like Elements, Network, and Sources. It allows developers to interact directly with a web page’s JavaScript environment. Within the Console Tab, the Console Logs area (marked by the blue box) displays real-time output such as warnings, errors, and informational messages generated by the website’s scripts. These logs are invaluable for troubleshooting, as they can reveal issues like syntax errors, failed network requests, or deprecated API usage. By examining the messages in the Console Logs, you can often pinpoint the source of a problem, understand its context, and take steps to resolve it.
Additionally, you can type JavaScript commands directly into the console to inspect variables, test code snippets, or manipulate the page’s state, making it an essential resource for debugging and development.
Check for HTTP Headers
Another advanced way to gather troubleshooting information is by examining the HTTP headers using your browser’s Developer Tools, specifically the “Network” tab. Start by opening the Developer Tools and navigating to the Network tab before reloading the page. This tab logs all network requests made by the browser as the page loads. Look for the main request (usually the first entry or the one matching your site’s URL), then click on it to reveal detailed information in the right pane. Select the Headers sub-tab to view both the request and response headers.
HTTP headers provide valuable insights into how your server and website are configured. For example, you can check the status code, server type, caching policies, security headers, and cookies. Identifying missing or misconfigured headers can help diagnose issues related to performance, security, or compatibility. This information is often requested by support teams to better understand your site’s environment and troubleshoot effectively.
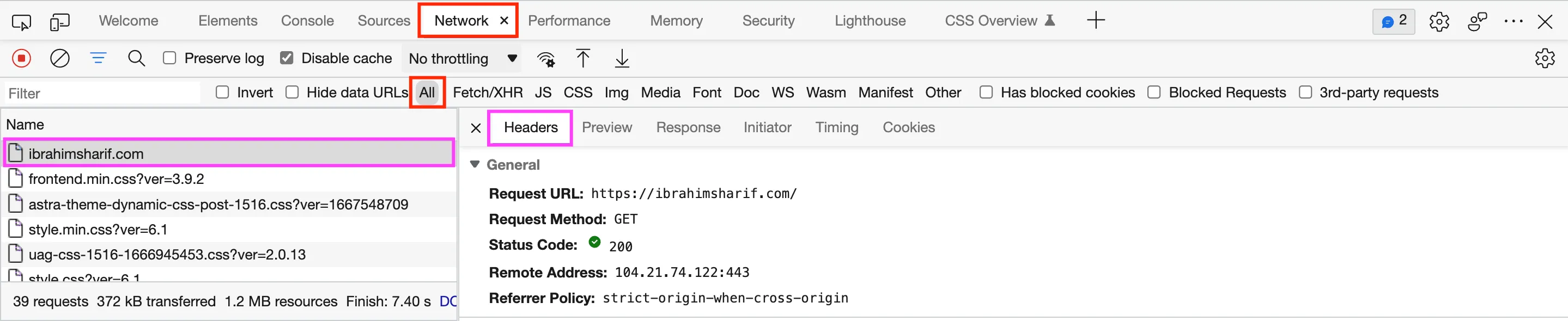
Developer Tools: Network Tab
The HTTP headers are divided into two sections: General and Response Headers. The General section contains basic information about the request, while the Response Headers section provides detailed information about the server’s response to that request.
General Headers
The general section contains a few primary information about the website as described below:
-
Request URL: The web page where the developer tools were opened. Example: https://www.google.com/
-
Request Method: The HTTP Request Method. Example: GET
-
Status Code: The HTTP status code. Example: 200
-
Remote Address: The IP address resolved the domain including the Port for HTTP or HTTPS. Example: 142.250.206.164:443
-
Referrer Policy: This header defines how much referrer information should be included with requests. Example: origin
There are various types of headers that are responses against the requests a browser made to the server to load the web page.
Check Site Health from WordPress
WordPress provides a built-in Site Health tool that helps you monitor the overall status and performance of your website. This feature highlights critical issues, recommended improvements, and important configuration details related to security, performance, and server environment. By regularly reviewing the Site Health status, you can proactively identify potential problems, ensure your site is running optimally, and address any issues before they impact visitors. This tool is especially useful when troubleshooting unexpected behavior or preparing to contact support.
Site Health
To check your site’s health in WordPress, navigate to Tools > Site Health from your WordPress dashboard. This section provides a comprehensive overview of your website’s current status.
On the Status tab, WordPress automatically scans your site for critical issues, recommended improvements, and configuration details that may affect performance, security, or functionality. Here, you’ll see a summary of any detected problems, along with actionable recommendations to resolve them. Common checks include verifying HTTPS usage, plugin and theme updates, PHP version compatibility, and REST API availability.
Review the list of issues and follow the suggested steps to address them. If you’re experiencing problems or preparing to contact support, you can copy the diagnostic information provided here to share with your hosting provider or developer. Regularly monitoring the Site Health page helps ensure your WordPress site remains secure, fast, and reliable.
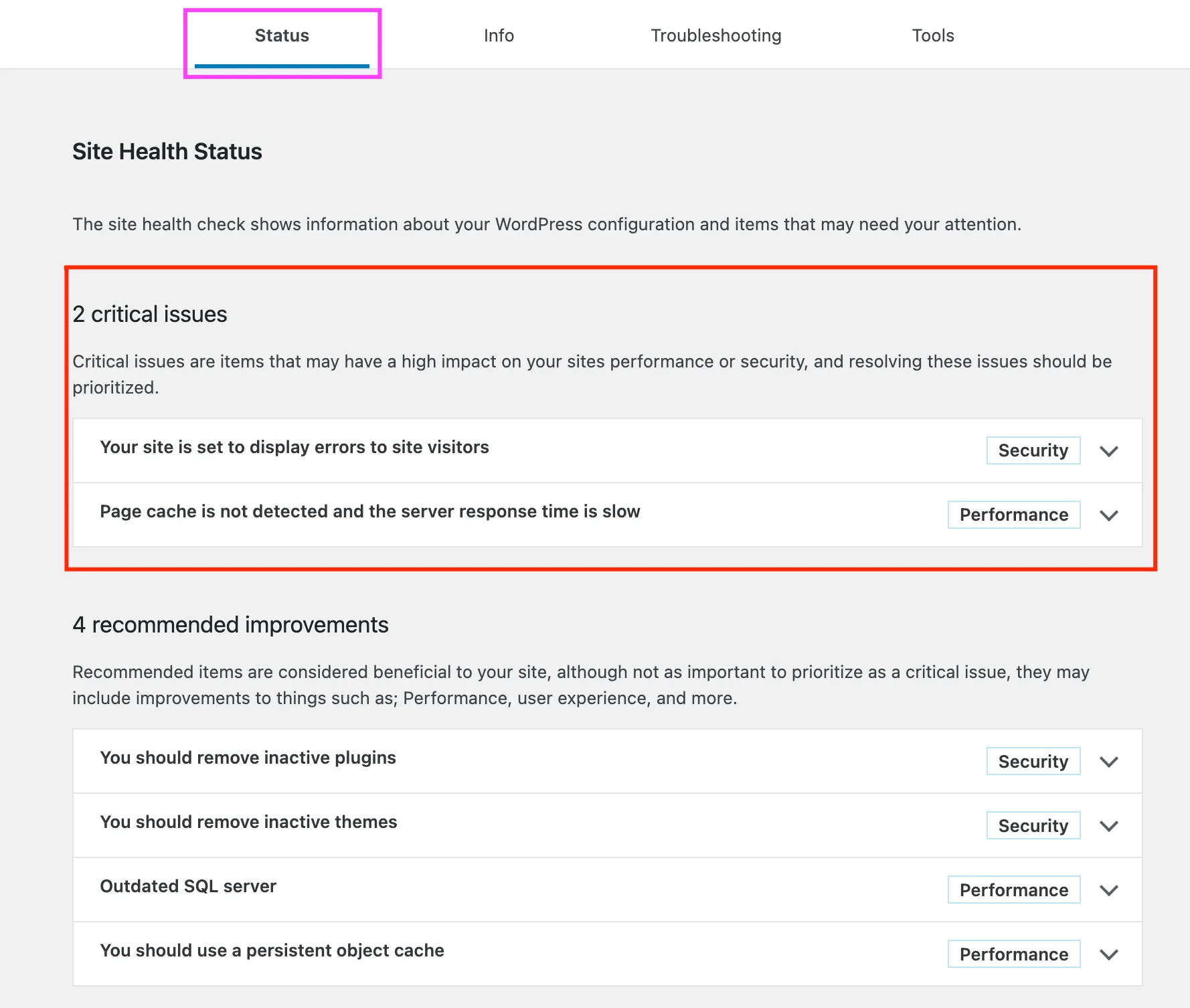
This status tab reports if there are any critical issues that the Administrator should look into or will recommend a few other options for Performance and Securities improvements.
Info
The Info tab is organized into several categories, each providing detailed technical information about your WordPress installation and hosting environment. Key sections include:
- WordPress: Displays version, language, site URLs, permalink structure, multisite status, registration settings, and other core configuration details.
- Directories and Sizes: Shows the paths and sizes of important directories like uploads, plugins, and themes.
- Active Theme: Lists the currently active theme, its version, and author information.
- Plugins: Provides a list of all installed plugins, their versions, and activation status.
- Media Handling: Details about image editors, supported file types, and server capabilities for media uploads.
- Server: Contains information about the server operating system, web server software, PHP version, memory limits, and other server-level settings.
- Database: Shows the database type, version, and table prefix.
- WordPress Constants: Lists important constants defined in your wp-config.php file, such as WP_DEBUG and WP_MEMORY_LIMIT.
- Filesystem Permissions: Reports on the write permissions for key directories.
These categories help you and support teams quickly assess your website’s technical environment, identify potential misconfigurations, and gather the necessary data for troubleshooting complex issues.
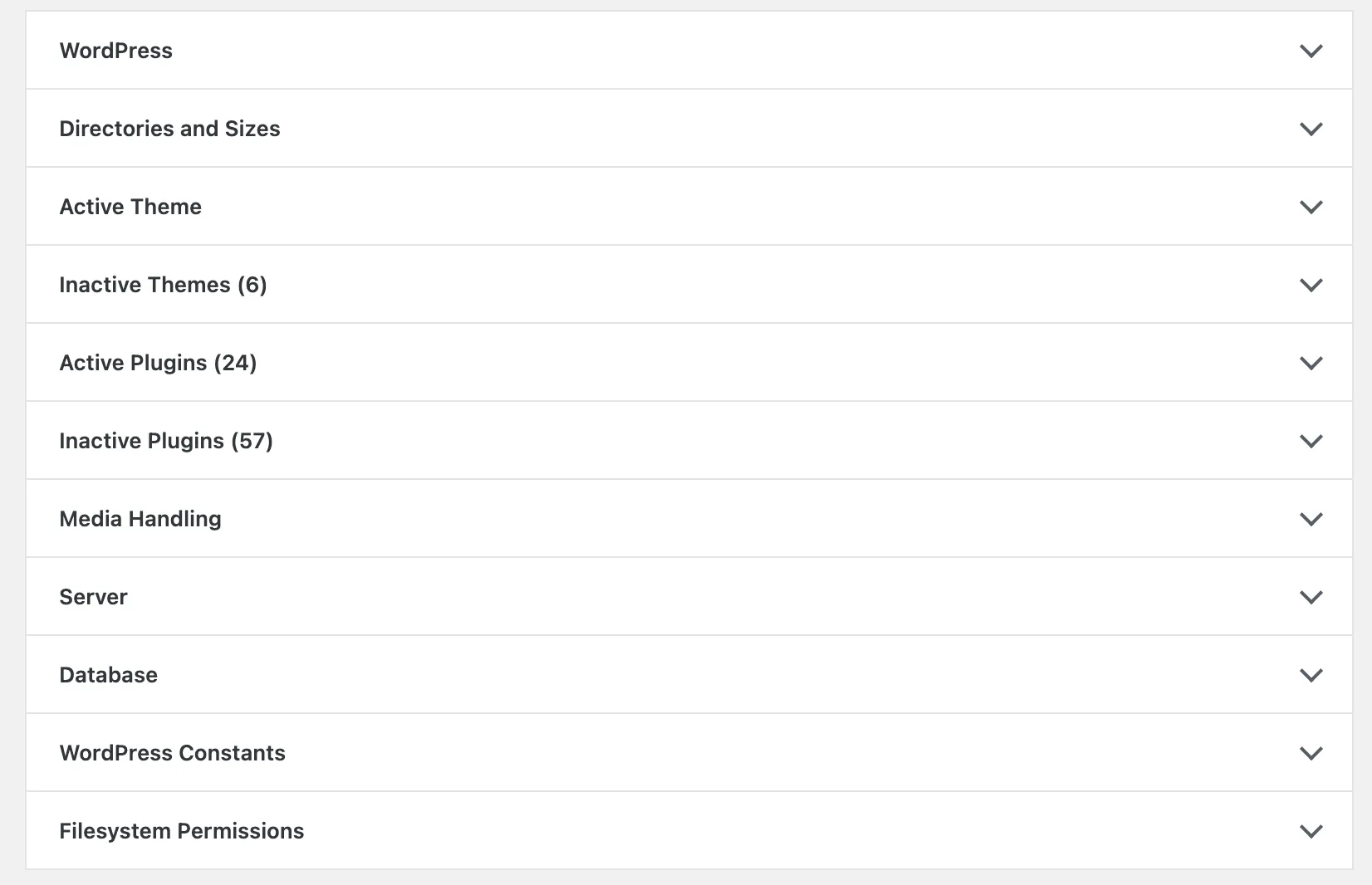
WordPress Information
This section provides a comprehensive breakdown of your WordPress website’s configuration and environment. It includes essential details such as the WordPress version, site and user language, timezone, URLs, permalink structure, HTTPS status, multisite configuration, registration settings, and search engine visibility. You’ll also find information about the default comment status, environment type (such as production or staging), user count, and connectivity with WordPress.org.
Reviewing these details helps you verify that your site is set up correctly and can reveal potential misconfigurations that might impact performance, security, or functionality. When troubleshooting, sharing this information with support teams enables them to quickly understand your site’s setup and provide more accurate assistance.
Version
6.1
Site Language
en_US
User Language
en_US
Timezone
+06:00
Home URL
https://guides.ibrahimsharif.com
Site URL
https://guides.ibrahimsharif.com
Permalink structure
/%year%/%monthnum%/%day%/%postname%/
Is this site using HTTPS?
Yes
Is this a multisite?
No
Can anyone register on this site?
Yes
Is this site discouraging search engines?
Yes
Default comment status
Open
Environment type
production
User count
16
Communication with WordPress.org
WordPress.org is reachableServer Information
The options shown below relate to your server setup. If changes are required, you may need your web host’s assistance. This section provides detailed information about the underlying infrastructure powering your WordPress site, including the operating system, web server software, PHP version, memory and file upload limits, and other server-level configurations.
Understanding these settings is crucial for troubleshooting compatibility issues, optimizing performance, and ensuring your site meets the technical requirements of WordPress and its plugins. For example, outdated PHP versions or low memory limits can cause errors or prevent certain features from working correctly. If you encounter problems or see recommendations to update server settings, contact your hosting provider with this information—they can help you make the necessary adjustments to keep your site running smoothly and securely.
Server architecture
Linux 3.10.0-1160.71.1.el7.x86_64 x86_64
Web server
Apache/2.4.54 (Unix) OpenSSL/1.0.2k-fips
PHP version
7.4.19 (Supports 64bit values)
PHP SAPI
cgi-fcgi
PHP max input variables
5000
PHP time limit
3600
PHP memory limit
2G
Max input time
3600
Upload max filesize
4G
PHP post max size
4G
cURL version
7.86.0 NSS/3.79
Is SUHOSIN installed?
No
Is the Imagick library available?
Yes
Are pretty permalinks supported?
Yes
.htaccess rules
Your .htaccess file contains only core WordPress features.Frequently Asked Questions (FAQ)
-
How do I enable WordPress debugging?
You can enable debugging by editing yourwp-config.phpfile and settingdefine('WP_DEBUG', true);. This will display PHP errors and warnings on your site, which can help identify issues. -
What should I do if my site is stuck in maintenance mode?
If your site is stuck in maintenance mode after an update, delete the.maintenancefile from your WordPress root directory using FTP or your hosting file manager. -
How can I check for plugin or theme conflicts?
Temporarily deactivate all plugins and switch to a default theme (like Twenty Twenty-One). If the issue resolves, reactivate plugins one by one to identify the culprit. -
Where can I find error logs for my WordPress site?
Error logs are often available in your hosting control panel (such as cPanel) under “Error Logs” or in thewp-content/debug.logfile if debugging is enabled. -
What information should I provide when contacting support?
Include details such as WordPress version, PHP version, active plugins and themes, error messages, and steps to reproduce the issue. Screenshots of errors or logs are also helpful. -
How do I clear my browser or site cache?
Clear your browser cache from your browser settings. For site cache, use your caching plugin’s clear/purge option or your hosting provider’s cache management tools. -
Is it safe to update WordPress, plugins, and themes?
Yes, but always back up your site before updating. Updates often include security patches and bug fixes, so keeping everything up to date is recommended.