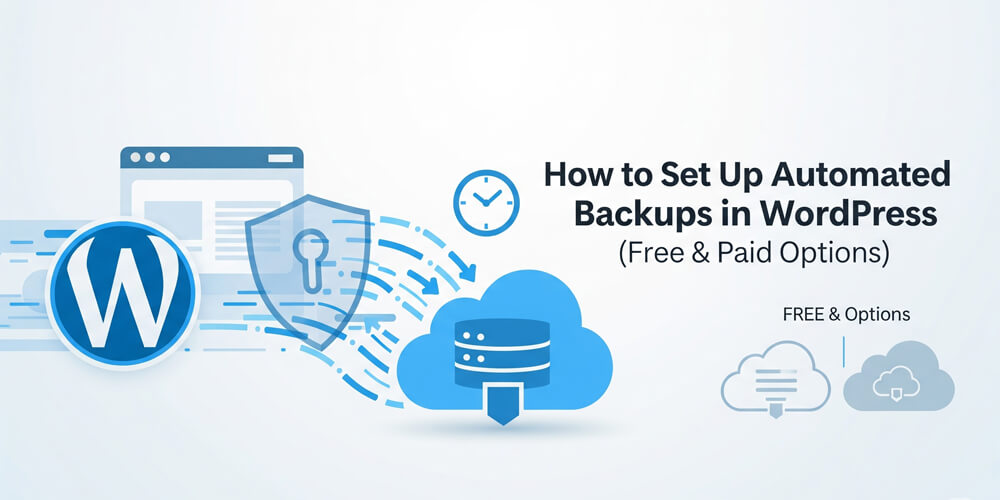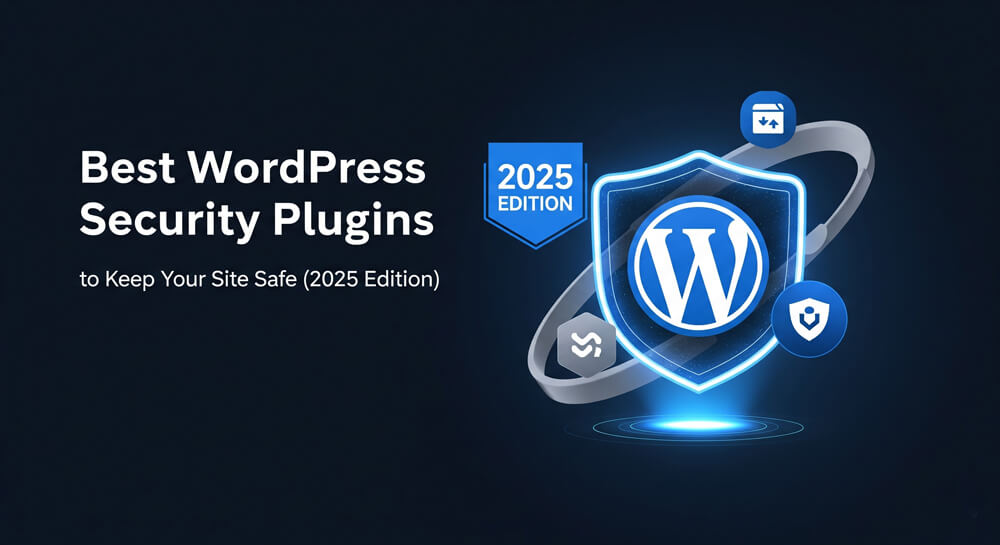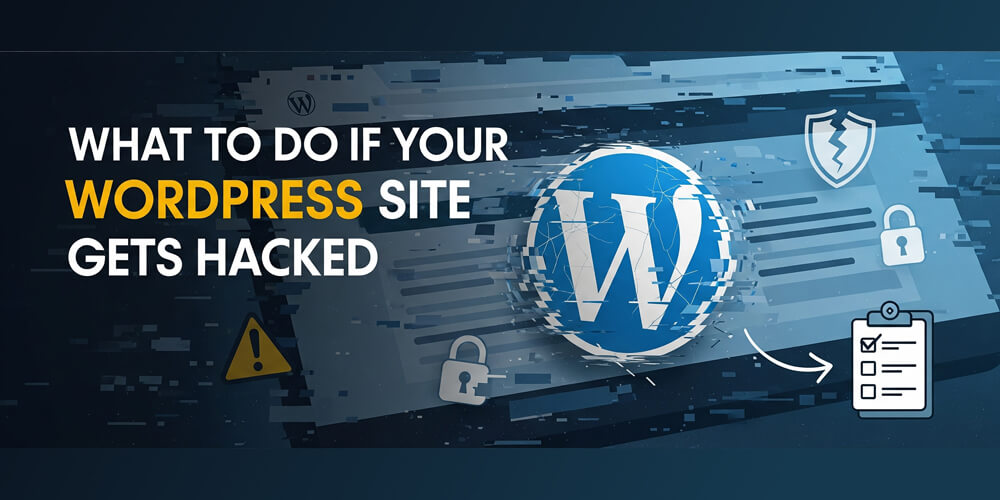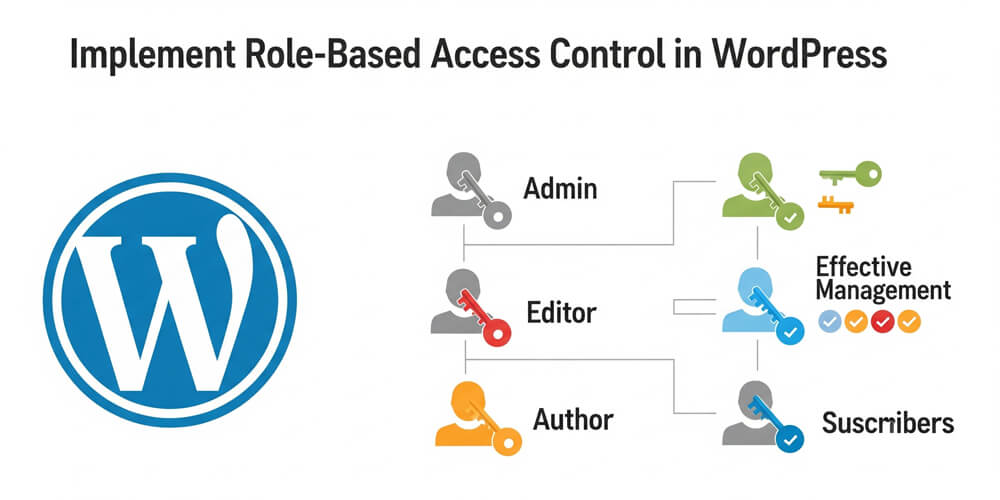Losing your WordPress site’s data due to a hack, server crash, or accidental deletion is a nightmare no site owner wants to face. As a WordPress developer who’s helped clients recover from data disasters, I can’t stress enough the importance of automated backups. They’re your safety net, ensuring you can restore your site quickly and painlessly.
In this detailed guide, I’ll walk you through setting up automated backups for your WordPress site using both free and paid solutions. Whether you’re a blogger, small business owner, or developer, you’ll learn how to protect your site with minimal effort. From plugins to cloud storage integrations, I’ll cover everything you need to know to keep your WordPress site secure. Let’s get started!
Table of Contents
Open Table of Contents
Automated Backups Overview
Automated backups are scheduled processes that save copies of your WordPress site’s files (themes, plugins, media) and database (posts, settings, comments) without manual intervention. These backups can be stored locally, on your server, or in the cloud.
Why Are Backups Important?
Your WordPress site is vulnerable to:
- Hacks: Malware or security breaches can corrupt your data.
- Human Error: Accidentally deleting files or content happens.
- Server Issues: Hosting failures can wipe out your site.
- Updates: Plugin or theme updates can break your site.
Backups ensure you can restore your site to a working state in minutes.
When Should You Back Up?
- Daily: For high-traffic or frequently updated sites (e.g., e-commerce, news).
- Weekly: For blogs or static sites with moderate updates.
- Before Updates: Always back up before updating WordPress, themes, or plugins.
Who Needs Automated Backups?
- Bloggers who publish regularly.
- E-commerce store owners with customer data.
- Developers managing client sites.
- Marketers running campaigns with dynamic content.
Where Are Backups Stored?
Backups can be stored:
- Locally: On your computer (manual downloads).
- Server: Your hosting provider’s storage.
- Cloud: Services like Google Drive, Dropbox, or Amazon S3.
How Do Automated Backups Work?
WordPress backup plugins schedule tasks (via WP-Cron or server cron jobs) to copy your site’s files and database, then send them to your chosen storage location.
Step-by-Step Guide to Setting Up Automated Backups
Below, I’ll guide you through setting up automated backups using popular free and paid plugins, with cloud storage integration for added security.
Step 1: Choose a Backup Plugin
Here are two top options:
- Free: UpdraftPlus (robust and beginner-friendly).
- Paid: BackupBuddy (advanced features for professionals).
Alternative Free Options:
-
Duplicator: Great for migrations and backups.
-
BackWPup: Flexible with multiple storage options.
Step 2: Install and Configure UpdraftPlus (Free)
Automated backups are essential for every WordPress site, and plugins make the process simple and reliable. Among the many options available, UpdraftPlus stands out as one of the most popular and trusted free solutions. It allows you to schedule regular backups of your site’s files and database, and easily store them in remote locations like Google Drive, Dropbox, or Amazon S3. With a user-friendly interface and robust features, UpdraftPlus is suitable for beginners and advanced users alike. In this section, you’ll learn how to install, configure, and test automated backups using UpdraftPlus.
UpdraftPlus is a reliable free plugin with over 3 million active installations.
-
Install UpdraftPlus:
- Go to Plugins > Add New in your WordPress dashboard.
- Search for “UpdraftPlus,” install, and activate it.
-
Set Up Backup Schedule:
- Navigate to Settings > UpdraftPlus Backups.
- In the “Settings” tab, configure:
- Files Backup Schedule: Choose daily, weekly, or monthly.
- Database Backup Schedule: Match the file schedule for consistency.
- Number of Backups to Retain: Set to 2–5 to save space.
-
Choose a Storage Destination:
- UpdraftPlus supports Google Drive, Dropbox, Amazon S3, and more.
- For Google Drive:
- Select “Google Drive” in the “Choose your remote storage” dropdown.
- Follow the authentication prompts to connect your Google account.
- Save settings.
-
Test Your Backup:
- Click “Backup Now” to create a manual backup.
- Verify the backup appears in your Google Drive folder.
Step 3: Set Up BackupBuddy (Paid)
When it comes to premium backup solutions for WordPress, BackupBuddy is a long-standing favorite among professionals and agencies. Unlike many free plugins, BackupBuddy offers a comprehensive suite of features designed for robust site protection and easy recovery. With options for scheduled backups, off-site storage, one-click restores, and even malware scanning, it’s ideal for users who need advanced control and peace of mind. In this section, you’ll learn how to set up automated backups using BackupBuddy, integrate with cloud storage, and ensure your site is always protected—no matter what happens.
BackupBuddy is a premium plugin with advanced features like one-click restores and malware scanning.
-
Purchase and Install BackupBuddy:
- Buy BackupBuddy from iThemes (starts at $80/year).
- Download the plugin ZIP file and upload it via Plugins > Add New > Upload Plugin.
-
Configure Backup Schedule:
- Go to BackupBuddy > Settings.
- Set up a “Complete Backup” (files + database) schedule (e.g., weekly).
- Choose retention limits (e.g., 5 backups).
-
Integrate with Stash (BackupBuddy’s Cloud):
- In BackupBuddy > Remote Destinations, select “Stash.”
- Log in with your iThemes account to enable cloud storage.
- Alternatively, connect to Dropbox or Amazon S3.
-
Test and Restore:
- Run a manual backup and check Stash for the files.
- Test the restore feature on a staging site to ensure functionality.
Step 4: Set Up Cloud Storage (Optional but Recommended)
Backing up your WordPress site to cloud storage is one of the most effective ways to safeguard your data. While local and server-based backups offer some protection, they can be lost if your hosting provider experiences hardware failure, hacking, or catastrophic events. Cloud storage solutions like Google Drive, Amazon S3, and Dropbox provide off-site redundancy, ensuring your backups remain accessible even if your website or server is compromised. By integrating cloud storage with your backup plugin, you add an extra layer of security and peace of mind, making it much easier to recover your site quickly in any emergency.
Storing backups off-site (e.g., Google Drive, Dropbox) protects against server failures.
-
Google Drive:
- Ensure your plugin is authenticated (as shown in UpdraftPlus setup).
- Create a dedicated folder for backups to stay organized.
-
Amazon S3:
- Create an S3 bucket via AWS Console.
- Generate an IAM user with S3 access and add credentials to your plugin.
-
Dropbox:
- Authenticate via the plugin’s settings and grant access.
Step 5: Verify and Monitor Backups
- Check Logs: Review your plugin’s logs (e.g., UpdraftPlus > Backup/Restore) for errors.
- Test Restores: Periodically restore a backup on a staging site to confirm it works.
- Set Notifications: Enable email notifications in your plugin for backup completion or failures.
Real-World Use Cases
- Blogger Recovery: A lifestyle blogger I worked with lost their site due to a hosting outage. Using UpdraftPlus with Google Drive, we restored their site in under an hour, saving months of content.
- E-Commerce Safety: An online store owner used BackupBuddy to schedule daily backups to Amazon S3, preventing data loss during a ransomware attack.
- Developer Workflow: A client with multiple WordPress sites used Duplicator to back up and migrate sites between staging and production environments seamlessly.
- Agency Management: A digital agency manages dozens of client sites and uses BackWPup to automate weekly backups to Dropbox, ensuring all client data is protected and easily recoverable.
- Nonprofit Protection: A nonprofit organization relies on scheduled backups with UpdraftPlus to Google Drive, allowing them to quickly restore their donation platform after a plugin conflict caused downtime.
- Membership Site Security: An educational membership site uses incremental backups with UpdraftPlus Premium, minimizing server load and ensuring that member data and course content are always safe.
- Freelancer Best Practice: A freelance developer sets up automated backups for every new client project as part of their onboarding checklist, reducing risk and building client trust.
Pros and Cons of Automated Backups
| Pros | Cons |
|---|---|
| Saves time with automated schedules | Free plugins may have limited storage options |
| Protects against data loss | Paid plugins can be expensive for small sites |
| Easy restores with one-click features | Cloud storage may incur additional costs |
| Flexible storage options (local, cloud) | Misconfiguration can lead to failed backups |
Common Mistakes to Avoid
Automated backups are a lifesaver—if they’re set up and managed correctly. However, many WordPress users make simple mistakes that can render their backups useless when disaster strikes. Here are some of the most common pitfalls to avoid to ensure your backup strategy is truly reliable:
-
Not Testing Backups: Always verify backups are complete and restorable.
-
Storing Backups on the Same Server: If your server crashes, local backups are useless. Use cloud storage.
-
Ignoring Retention Limits: Keeping too many backups can fill up storage. Set limits (e.g., 5 backups).
-
Skipping Notifications: Enable email alerts to catch failed backups early.
-
Not Securing Backups: Encrypt sensitive data (e.g., customer info) using plugins like BackupBuddy.
Comparison with Alternatives
Choosing the right backup solution for your WordPress site depends on your needs, budget, and technical comfort. In this section, we’ll compare popular automated backup plugins with manual backup methods, highlighting their strengths and limitations to help you make an informed decision for your website’s safety and reliability.
| Feature | UpdraftPlus (Free) | BackupBuddy[Solid] (Paid) | Manual Backups |
|---|---|---|---|
| Ease of Use | Beginner-friendly | Moderate learning curve | Time-consuming |
| Automation | Full scheduling | Full scheduling | None |
| Storage Options | Google Drive, Dropbox, S3 | Stash, S3, Dropbox | Local only |
| Cost | Free (premium available) | $80+/year | Free |
| Restore Features | Basic | Advanced (one-click) | Manual |
Alternative: Manual backups (exporting database via phpMyAdmin and downloading files via FTP) are free but labor-intensive and error-prone. Plugins are a better choice for automation.
Benefits and Key Takeaways
- Peace of Mind: Automated backups protect your site from disasters.
- Time Savings: Schedules eliminate manual work.
- Flexibility: Choose free or paid plugins based on your budget.
- Scalability: Cloud storage ensures backups are safe and accessible.
Key Takeaway: Setting up automated backups with a plugin like UpdraftPlus or BackupBuddy is a must for any WordPress site. It’s a small investment of time for massive protection.
Automated backups are non-negotiable for WordPress site owners. Whether you choose a free plugin like UpdraftPlus or a premium option like BackupBuddy, setting up a reliable backup system ensures your site’s data is safe from hacks, errors, or server failures. By following the steps above—installing a plugin, configuring schedules, and integrating cloud storage—you’ll have a robust backup strategy in place.
As someone who’s seen clients lose weeks of work due to missing backups, I urge you to act now. Spend an hour setting up your backups, and you’ll thank yourself later.
Further Reading
- UpdraftPlus Documentation – Official guide for setup and troubleshooting.
- Solid Backup – Detailed resources.
- WordPress Codex: Backing Up Your Database – Manual backup basics.
- AWS S3 for WordPress Backups – Learn about S3 storage options.
FAQ
-
How often should I back up my WordPress site?
Daily for high-traffic or e-commerce sites, weekly for blogs, and always before major updates. -
Can I store backups on my hosting server?
It’s risky. If your server fails, local backups may be lost. Use cloud storage like Google Drive or S3. -
What’s the difference between free and paid backup plugins?
Free plugins like UpdraftPlus offer basic automation and storage options. Paid plugins like BackupBuddy add advanced features like one-click restores and encryption. -
How do I restore a backup?
Most plugins (e.g., UpdraftPlus, BackupBuddy) have a “Restore” button in their dashboard. Follow the prompts to upload and restore files/database. -
Are backups enough to protect my site?
Backups are critical but pair them with security plugins (e.g., Wordfence) and regular updates for full protection.