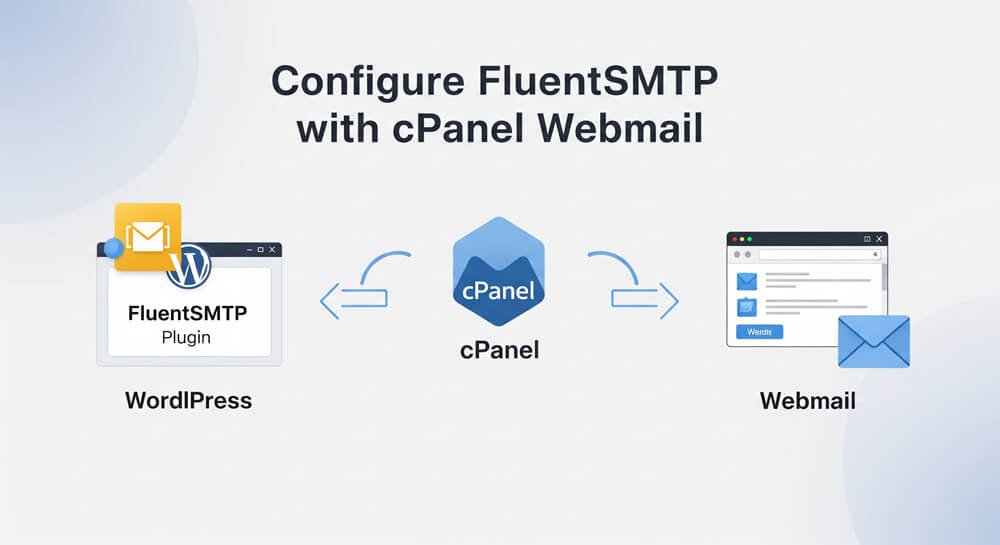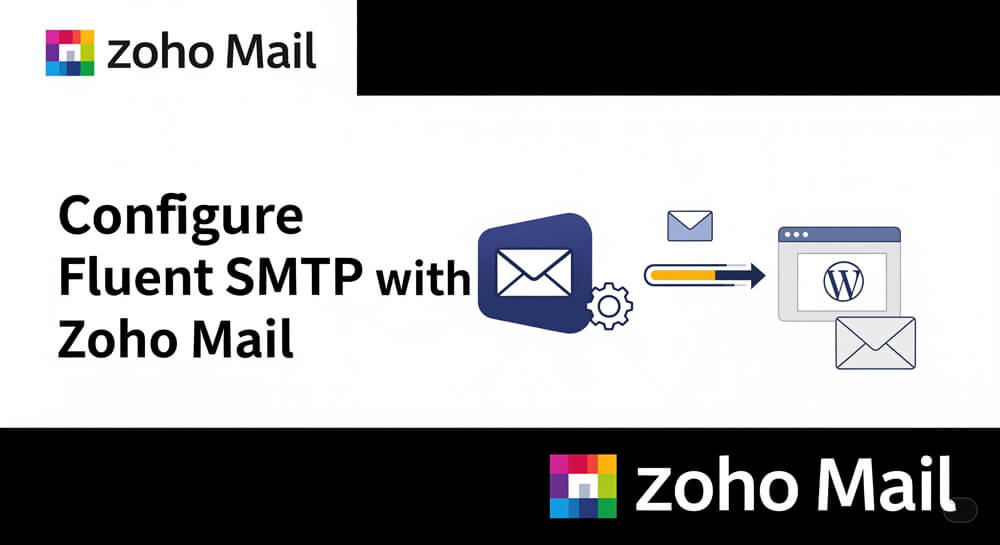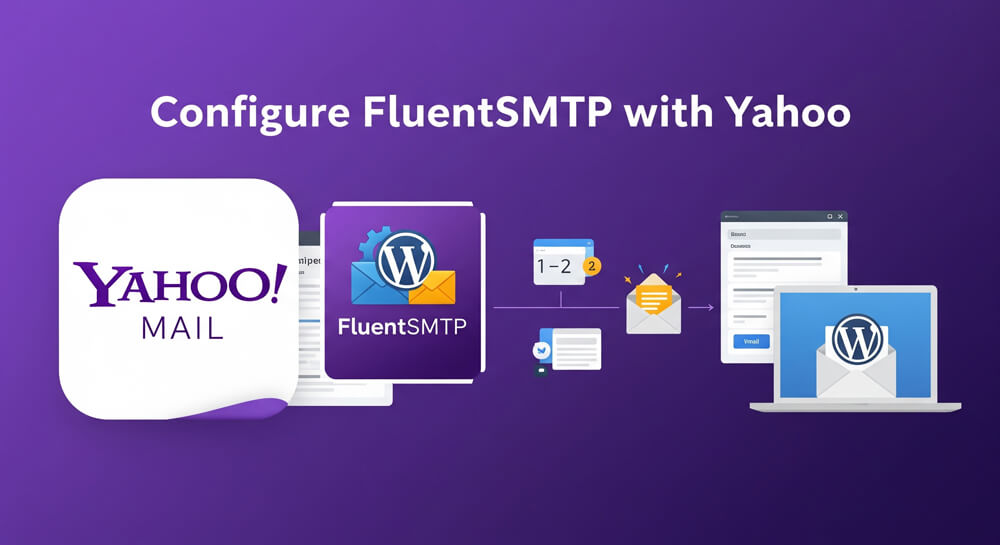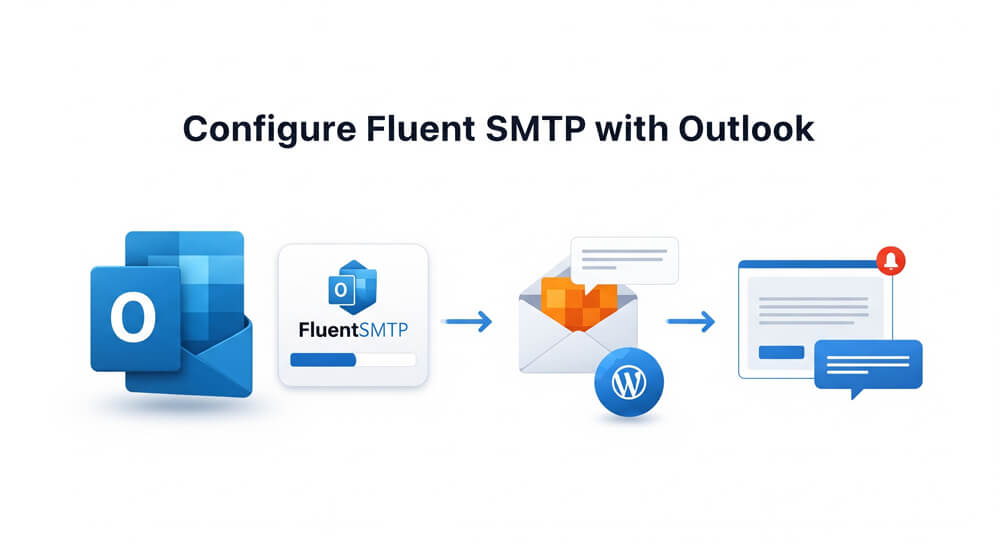cPanel is a widely used web hosting control panel that provides a user-friendly interface for managing websites, domains, and email accounts. One of its key features is Webmail, which allows users to access their email accounts directly from a browser using clients like Roundcube. To ensure reliable email delivery from your WordPress site, it’s essential to configure SMTP (Simple Mail Transfer Protocol), which handles the sending of emails through authenticated servers. By integrating cPanel Webmail with an SMTP plugin like Fluent SMTP, you can improve email deliverability, reduce the chances of emails landing in spam, and maintain better control over your outgoing messages.
The goal of this tutorial is to send emails from WordPress using your Personal Domain Email [email protected] by using the Fluent SMTP Plugin. If you have checked or reviewed my other article about Configuring Gmail with Fluent SMTP you will find it easier to follow this guide.
Table of Contents
Open Table of Contents
Prerequisites to Configure Fluent SMTP with cPanel Webmail
In order to proceed, there are a few things that are needed beforehand to configure Fluent SMTP with cPanel Webmail as below:
| Requirement | Description |
|---|---|
| Email Address | An existing [email protected] email address and a password. |
| cPanel Email Access | Sufficient permissions for accessing Emails. |
| Administrative Permission | WordPress Administrator role-based user access. |
| Firewall Status | Commonly used ports 25, 26, 465, 587 opened as needed. |
| TLS Support | TLS v1.0, v1.1, v1.2, v1.3 support from the server where WordPress is hosted. |
Steps To Configure Fluent SMTP With CPanel Webmail
- Grab the Email Address and the password and Check Emails from Roundcube Email Client.
- Get the SMTP details from Connect Devices page.
- Create a new Fluent SMTP Connection with Other SMTP Methods.
- Put the necessary details and Save.
- Test the Connection.
- Extra Bonus: Manually check the Outgoing Server or SMTP Host.
The Procedure To Configure Fluent SMTP With CPanel Webmail
Check Emails from Roundcube Email Client
Let’s assume our target Email Address to be configured is [email protected].
Go to Email => Email Accounts
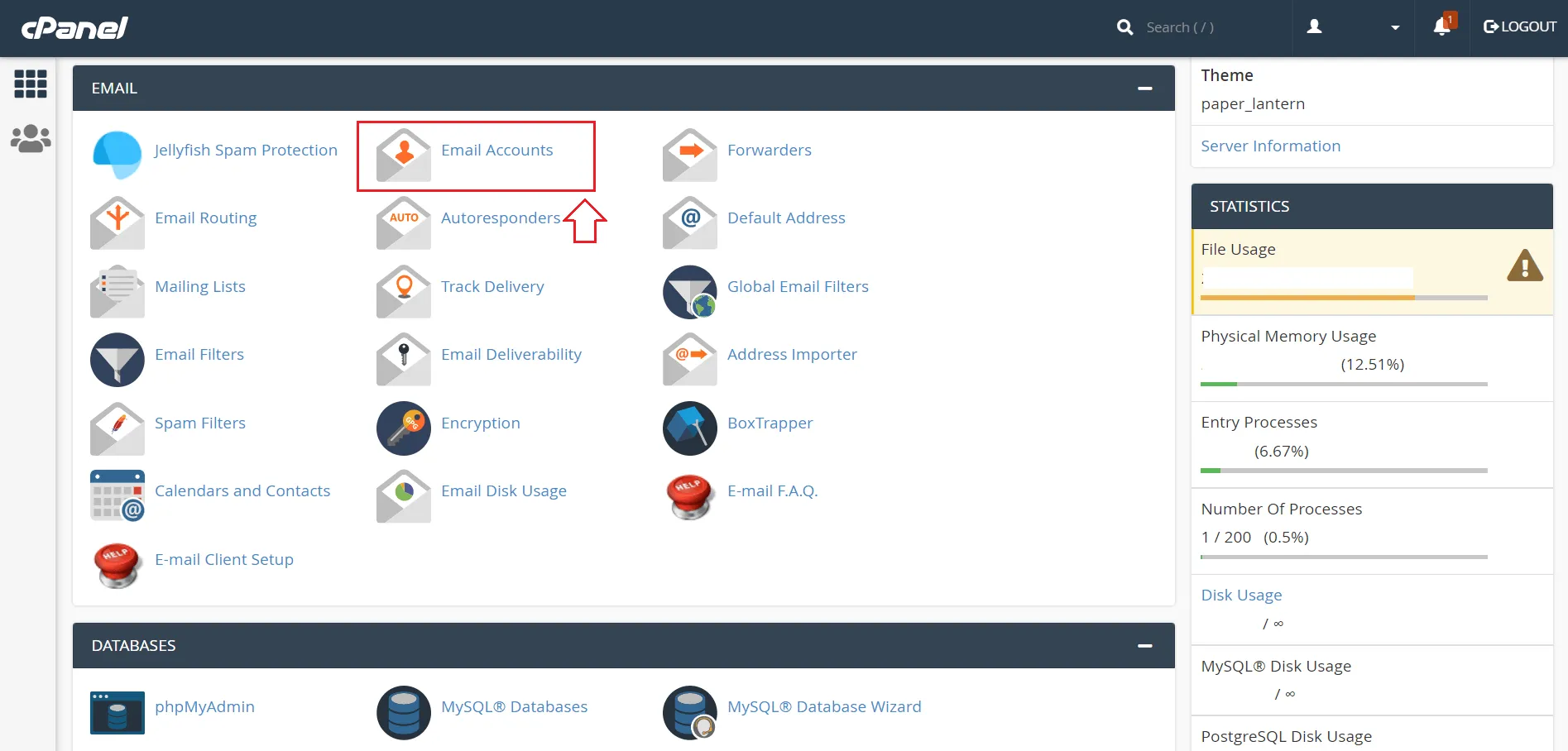
Select your Email Account & Click on Check Email
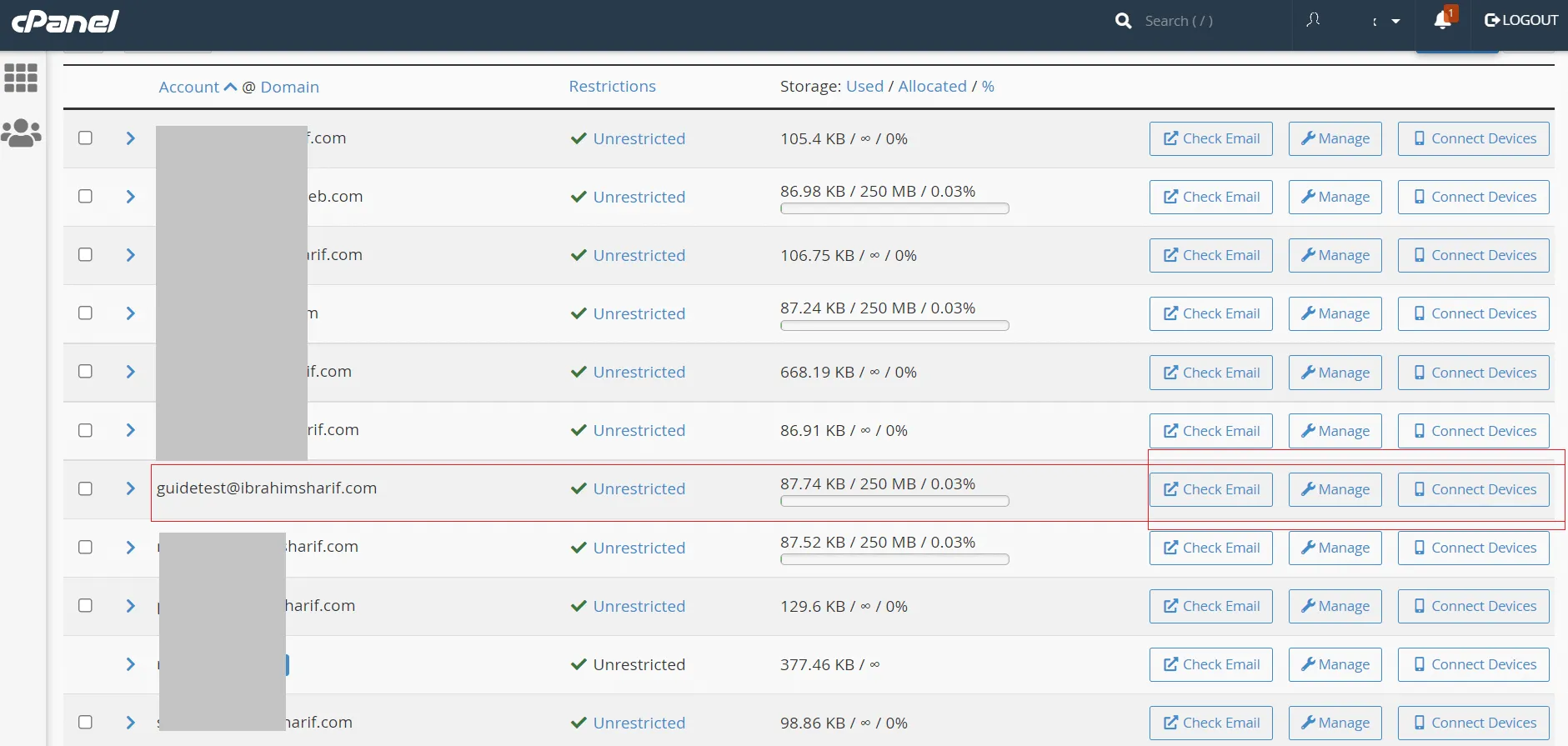
Select Roundcube as the default Email Client
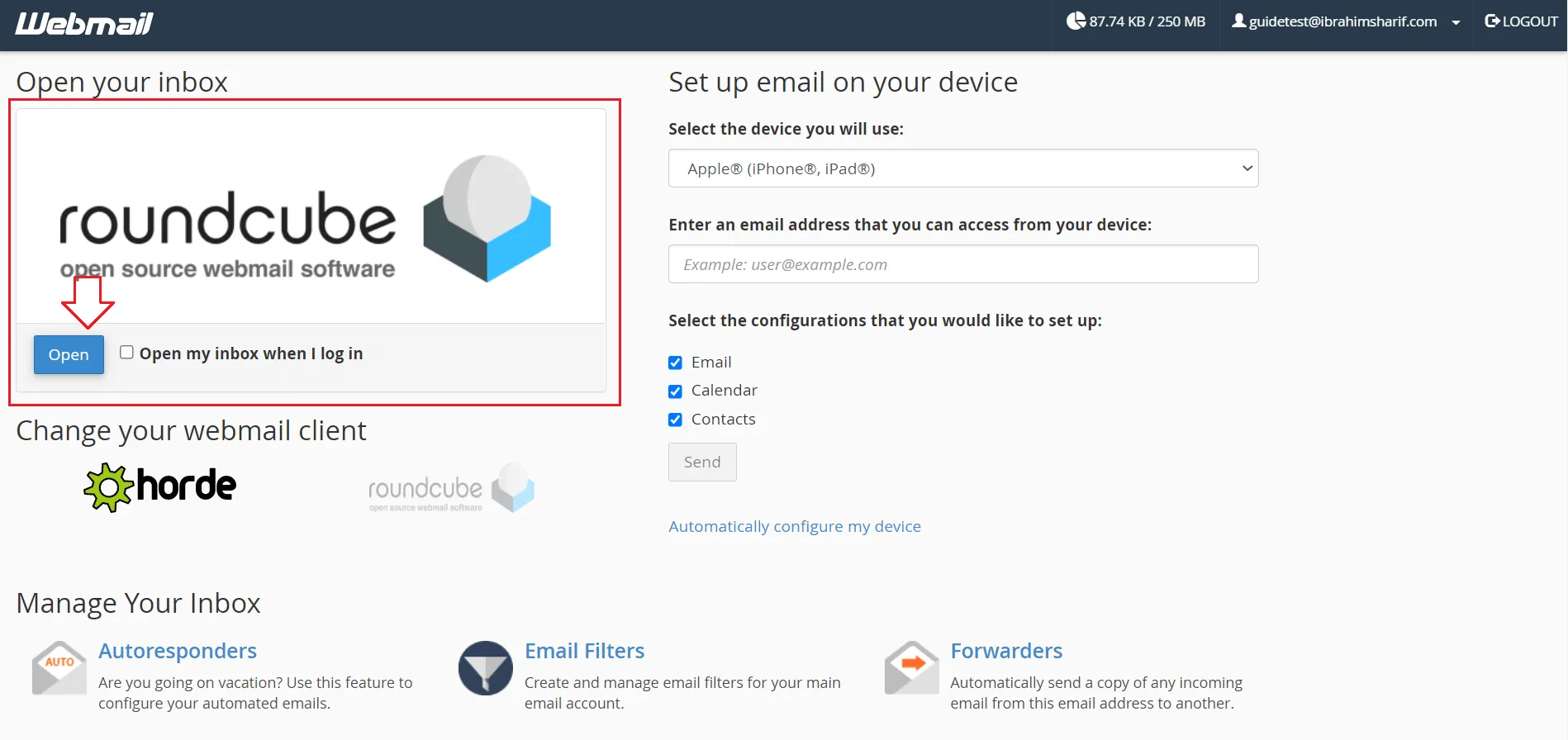
This is the Email Client Dashboard for all your Emails to check from cPanel.
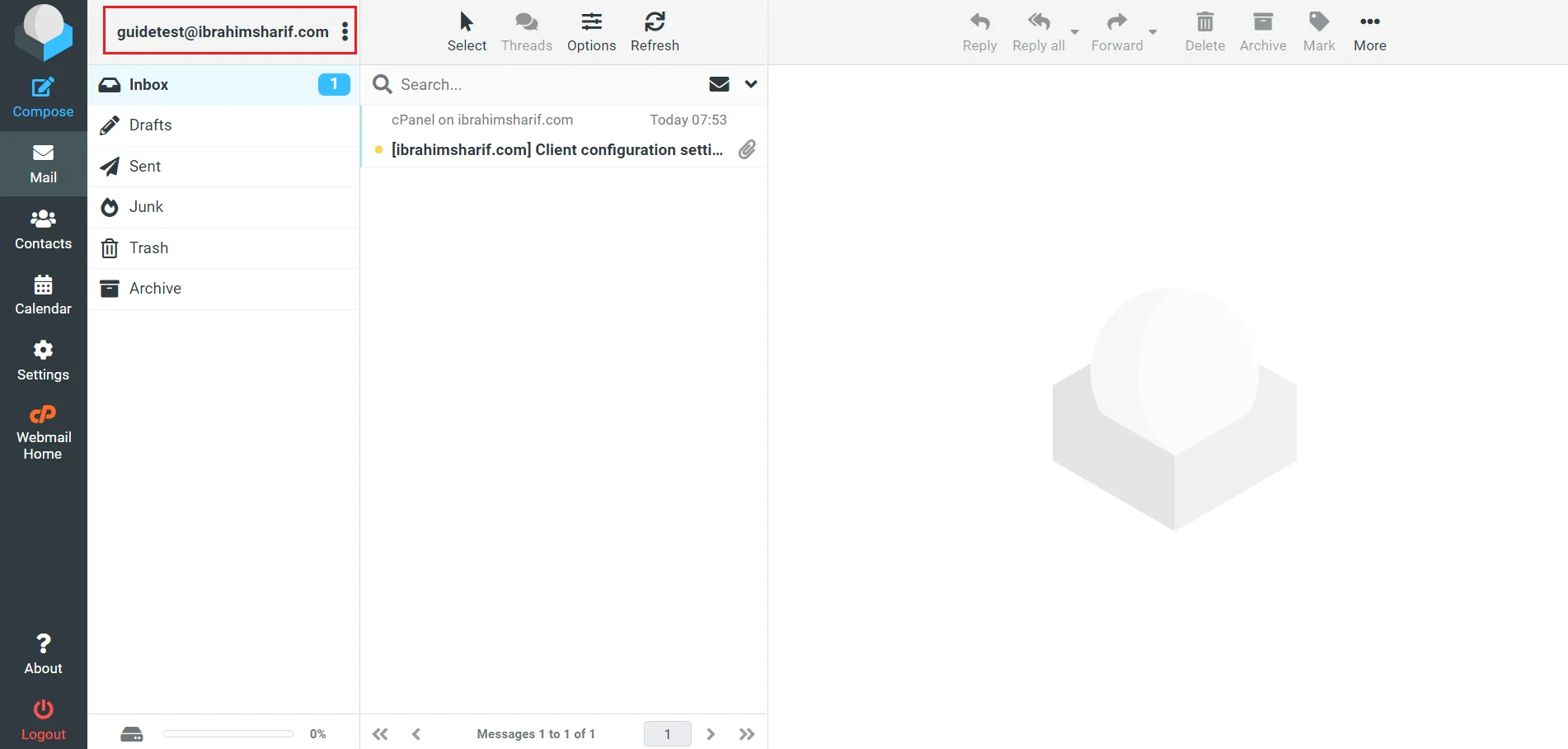
Get the SMTP details
The most important part of this tutorial is to get the correct SMTP details in order to connect from Fluent SMTP to the cPanel Email Server. Please Go to Email > Email Accounts > Select your Email Account & Click on Connect Devices. There you will find 2 categories of information which are SSL and Non-SSL connections. Keep this information for configuration details of Fluent SMTP.
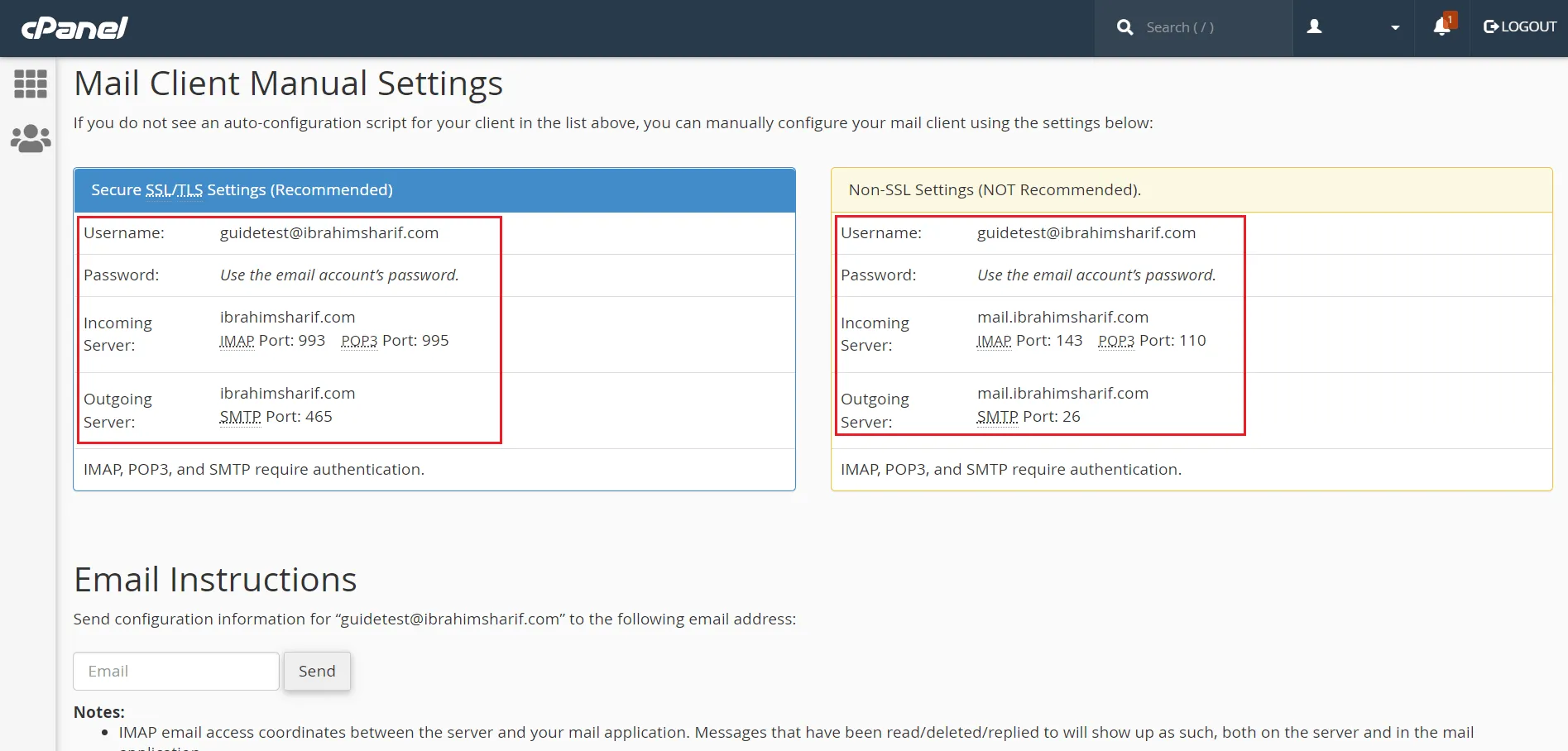
Create a new Fluent SMTP Connection
Now it’s time to configure Fluent SMTP. Create a new SMTP Connection and the method is the Other SMTP. Please keep in mind that these details vary from one server to another and from one hosting company to another company. I have used what I got from the test cPanel server.
If your Domain has a mail.domain.com DNS published according to the cPanel Zone, you may use directly this mail.domain.com as SMTP Host. And if that hostname has an SSL certificate issued you can use the most commonly used port 465 and SSL Protocol in SMTP settings. Otherwise, you will have to use a Non-SSL connection and ports like 25,26,2525,2526 which are provided by your hosting server. You should consult your hosting provider for more accurate details for this when you configure your domain.
Keypoints of necessary details
| Setting | Value/Description |
|---|---|
| From Email | The email address [email protected] |
| From Name | The name you want to use (e.g., Ibrahim Sharif) |
| SMTP Host | In this example: premium43.web-hosting.com |
| SMTP Port | 465, 25, 26, or 587 |
| Encryption | SSL, TLS, or None |
| Auto TLS | Yes |
| Authentication | Yes. It’s better to store the access keys in the database. |
| SMTP Username | The cPanel Webmail email address ([email protected]) |
| SMTP Password | The password set when the email address was created in cPanel |
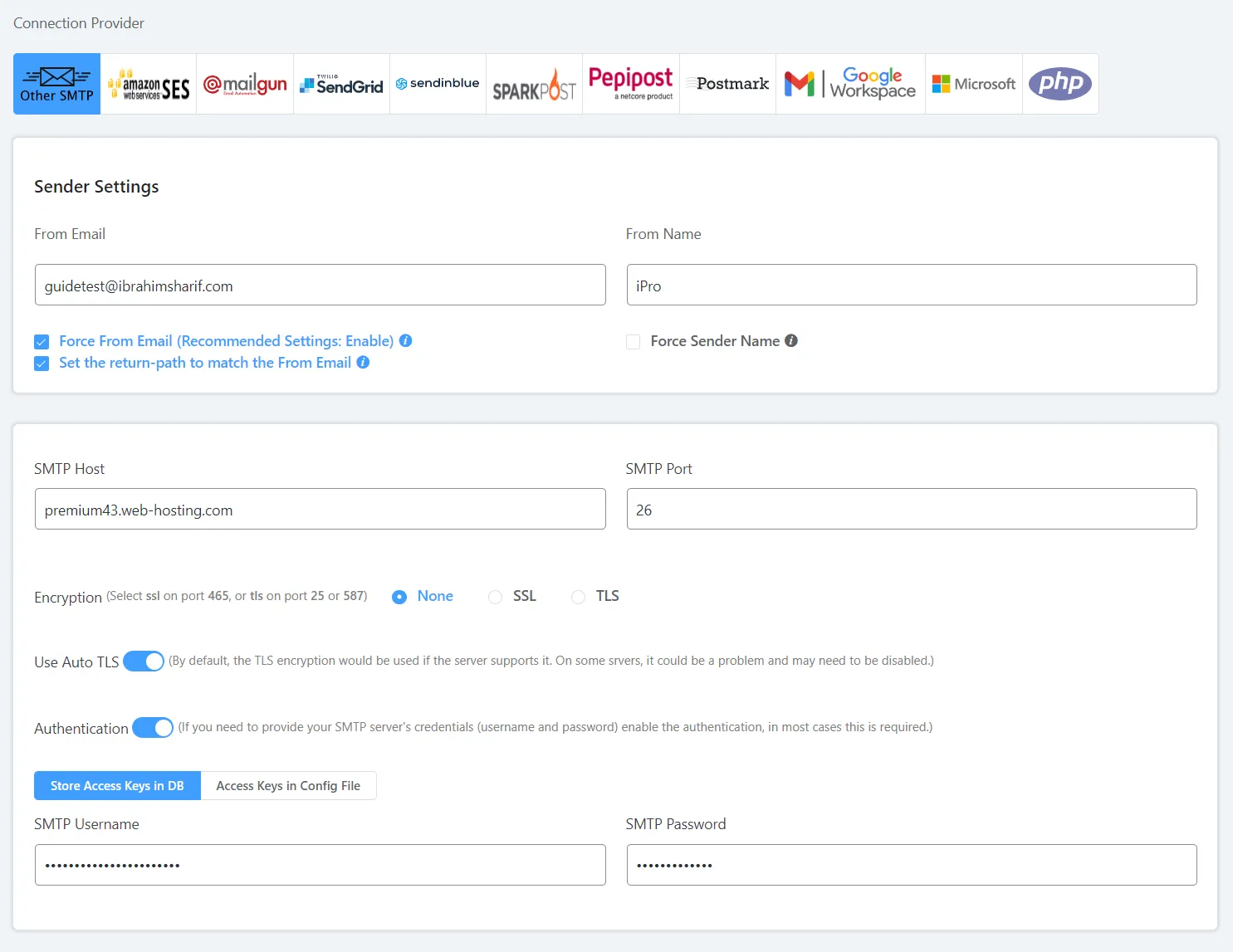
Test the Connection
Now it’s time to test the connection if it’s working or not! Go to Fluent SMTP > Email Test:
- Use the From as your cPanel webmail email just configured.
- Send To where you want to receive the test email.
- HTML should be turned on to avoid suspicious activity by Spam Filters.
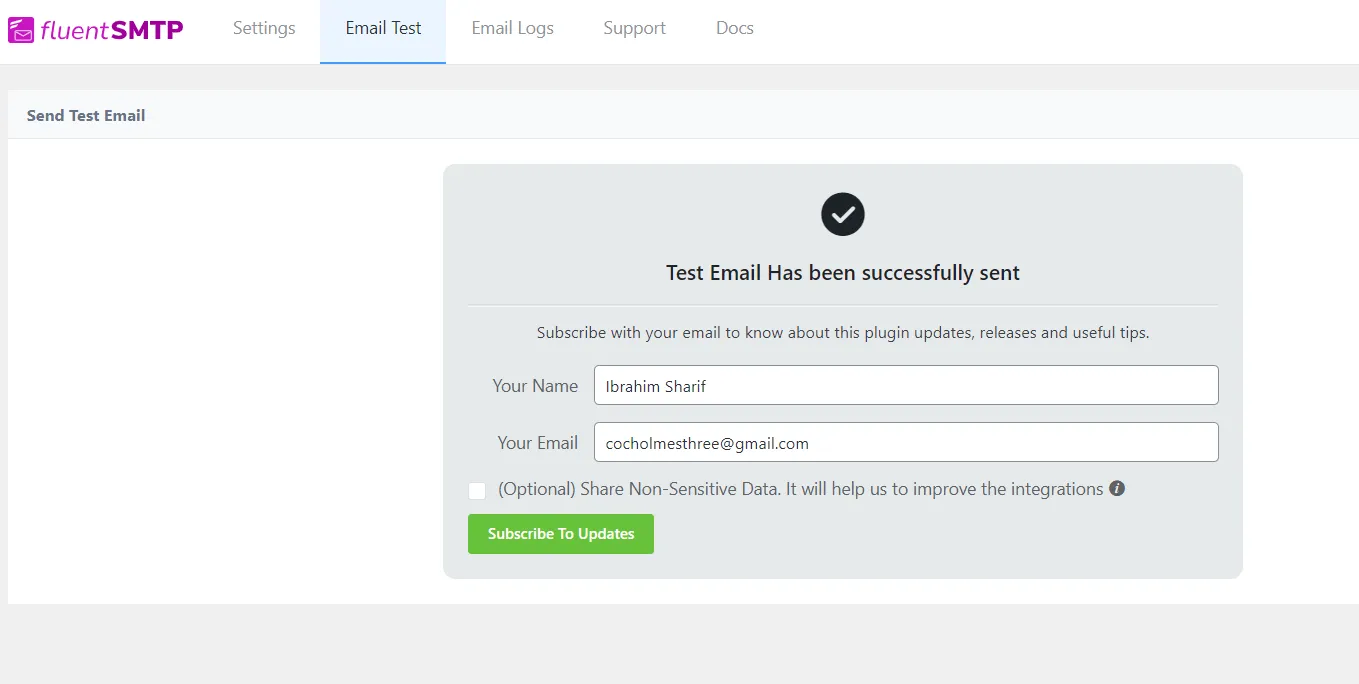
Now click Send Test Email and check the destination Email Address.
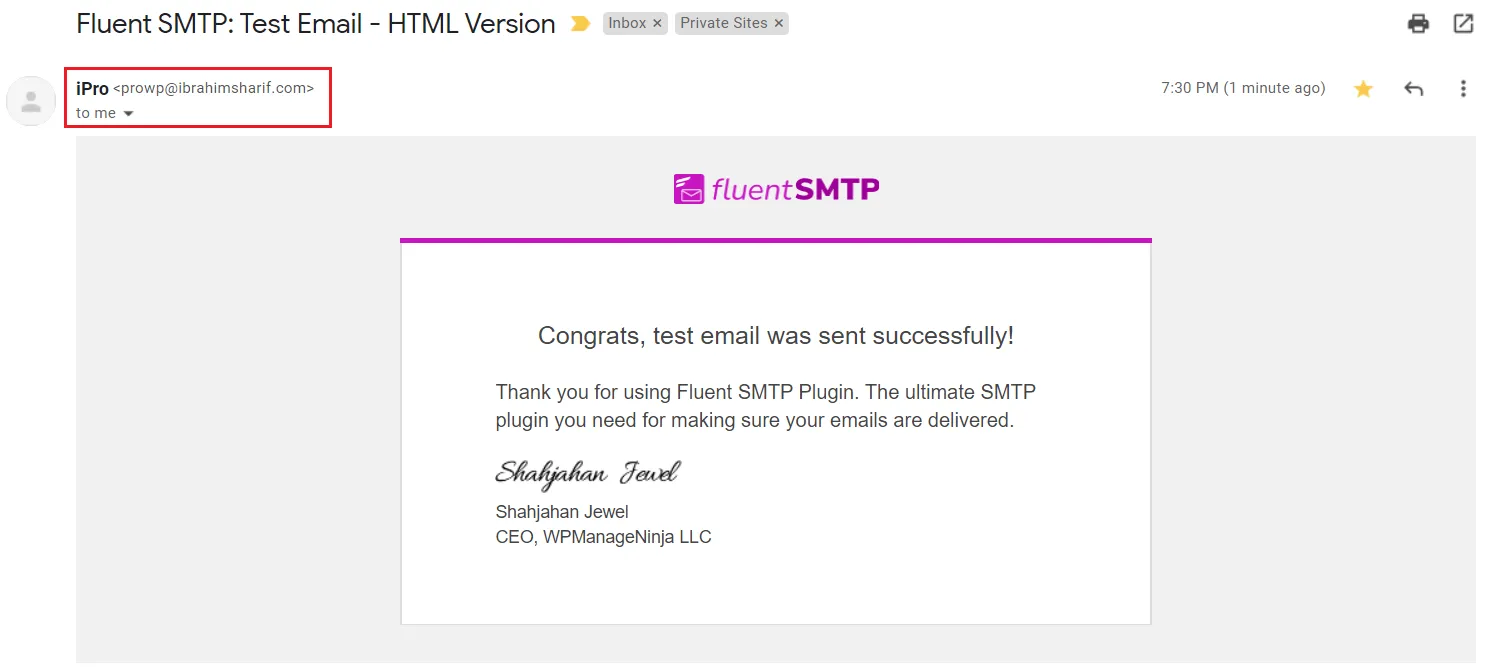
In this case, the test email is received and we are done configuring the cPanel Webmail Email address to send WordPress emails using the Fluent SMTP Plugin.
Bonus: Manually check the Outgoing Server or SMTP Host
In case you find sometimes that using your domain as SMTP Host does not work, you need to manually find the Hostname your cPanel server is using. To do this please send an email to your own Gmail or by default cPanel sends a welcome email to each webmail which you can check for this step.
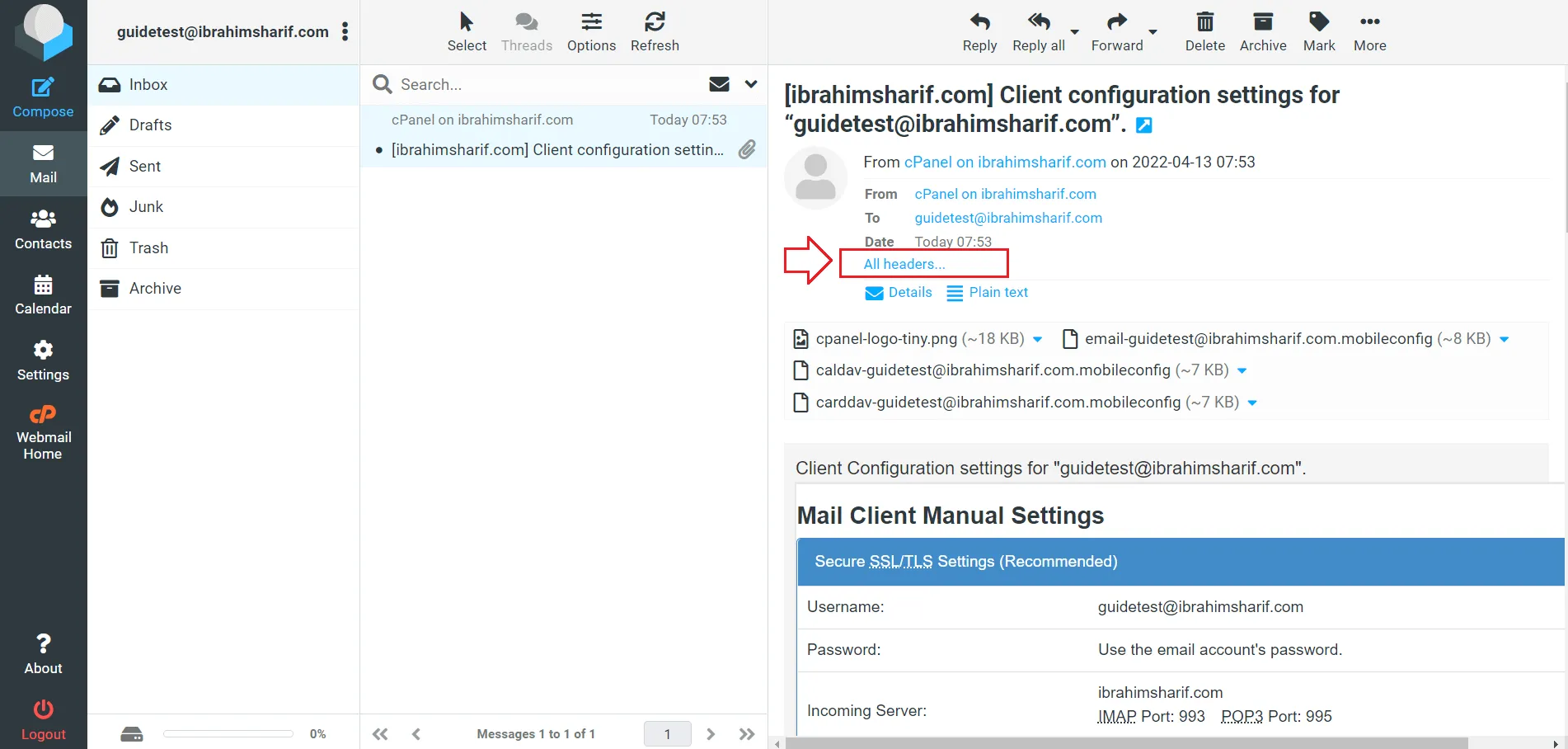
Click on More Details and then All Headers. Now we need to check the Received From field from the source as below:
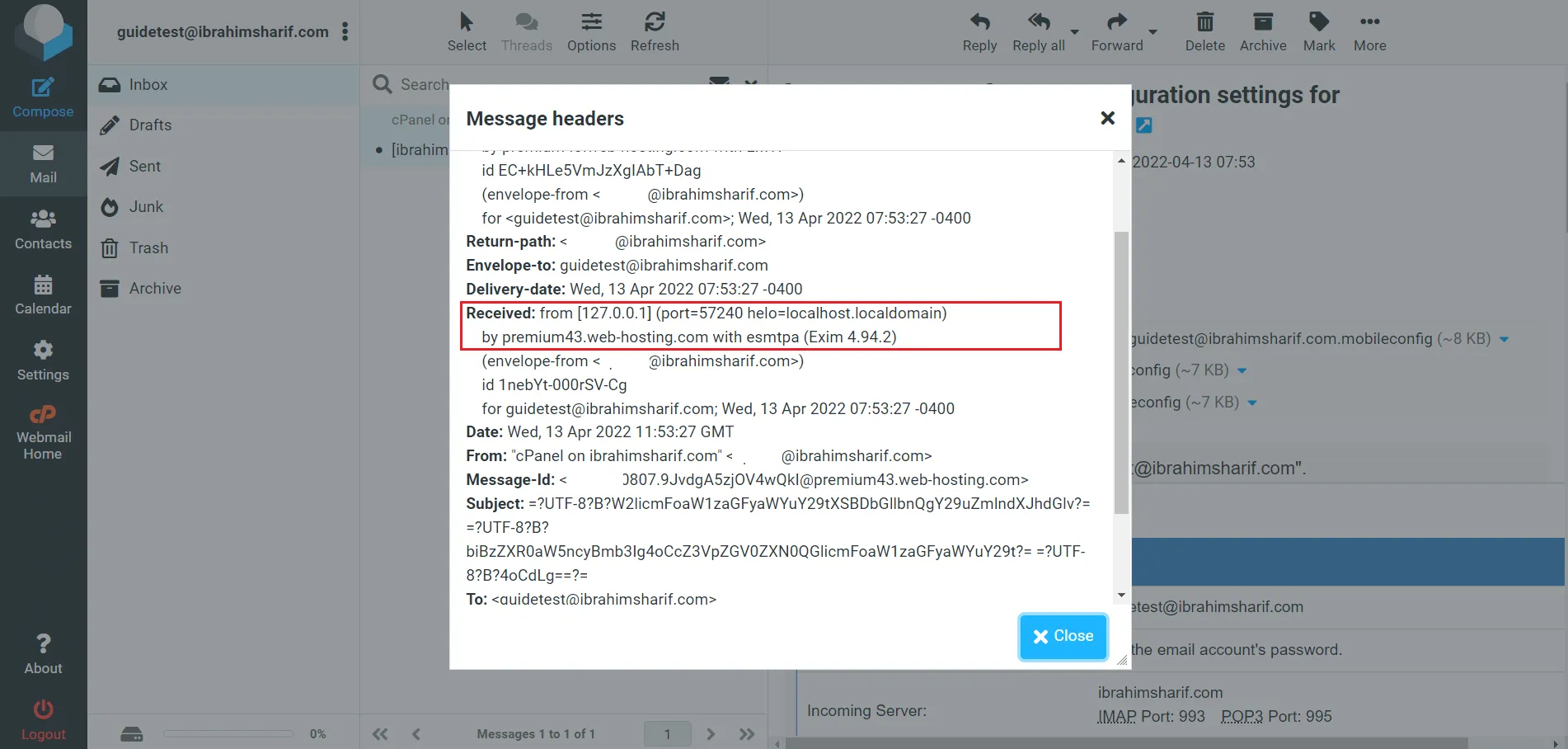
Use this hostname in Fluent SMTP as SMTP Host. Sometimes using only a Non-SSL connection works because of the hosting server’s misconfiguration about SSL. If you need further help you may contact me for assistance.
Important Note
It is highly recommended to configure a cronjob replacing WordPress’s Default PHP-based Cronjob to operate Email sending and other scheduled jobs smoothly.
Some hosting may not allow running a cronjob below 5 Minutes. But it is still better than a PHP-Based cronjob.
Emails landing in Spam Folders depend on numerous factors including IP reputation, Domain reputation, and Email Body Content.
Frequently Asked Questions (FAQ)
-
Can I use any email address created in cPanel with Fluent SMTP?
Yes, you can use any email address created in your cPanel account with Fluent SMTP, as long as you have the correct SMTP credentials and access permissions. -
What SMTP port should I use for the best deliverability?
Port 465 (SSL) or 587 (TLS) are generally recommended for secure email delivery. However, the available ports may vary depending on your hosting provider, so check your cPanel’s “Connect Devices” page for the correct settings. -
Why are my emails still going to spam after configuring SMTP?
Emails may land in spam due to factors like IP reputation, domain reputation, or the content of your emails. Proper SMTP configuration helps, but you should also ensure your domain has proper DNS records (SPF, DKIM, DMARC) and avoid spammy content. -
What should I do if the SMTP Host (mail.domain.com) doesn’t work?
If using your domain as the SMTP Host doesn’t work, check the “All Headers” of a received email to find the actual server hostname, or use the hostname provided in cPanel’s “Connect Devices” section. -
Is it safe to store my SMTP password in Fluent SMTP?
Fluent SMTP stores your credentials securely in the WordPress database. For added security, ensure your website and database are properly protected and use strong, unique passwords. -
Do I need to disable WordPress’s default PHP mail function?
Fluent SMTP automatically overrides the default PHP mail function when configured. However, for better reliability, consider setting up a server-side cron job instead of relying on WordPress’s built-in cron. -
Can I use this setup with other SMTP plugins?
Yes, the SMTP details provided by cPanel can be used with other SMTP plugins for WordPress, but the setup steps may differ slightly depending on the plugin.