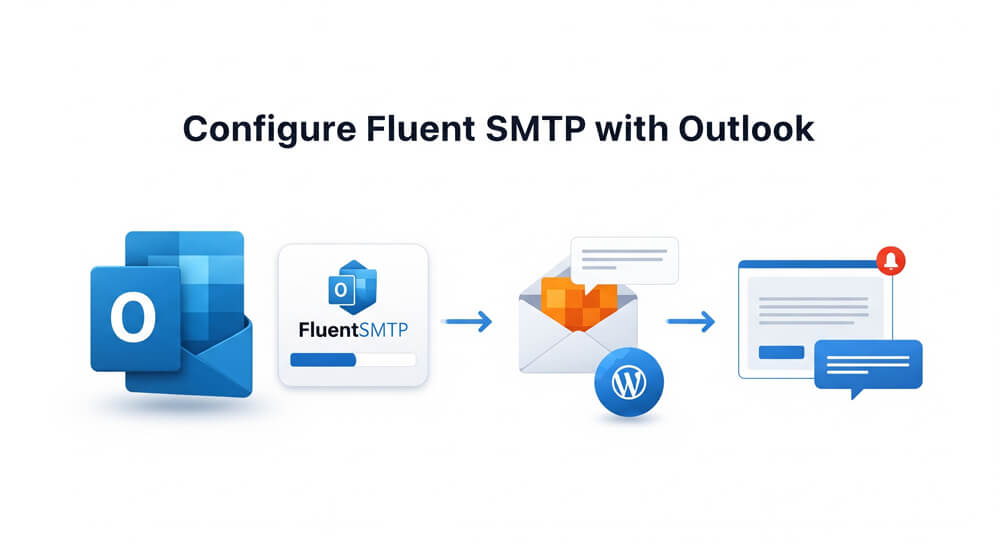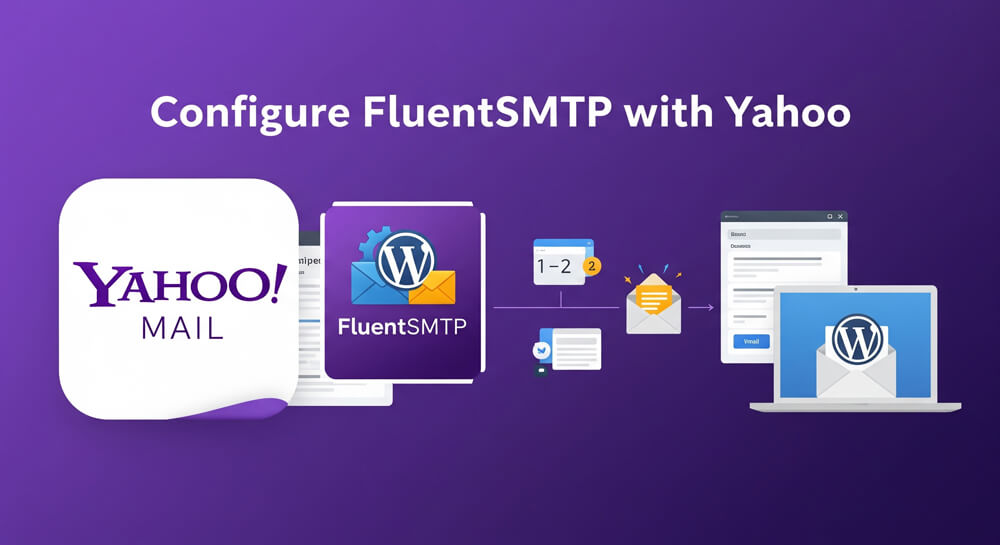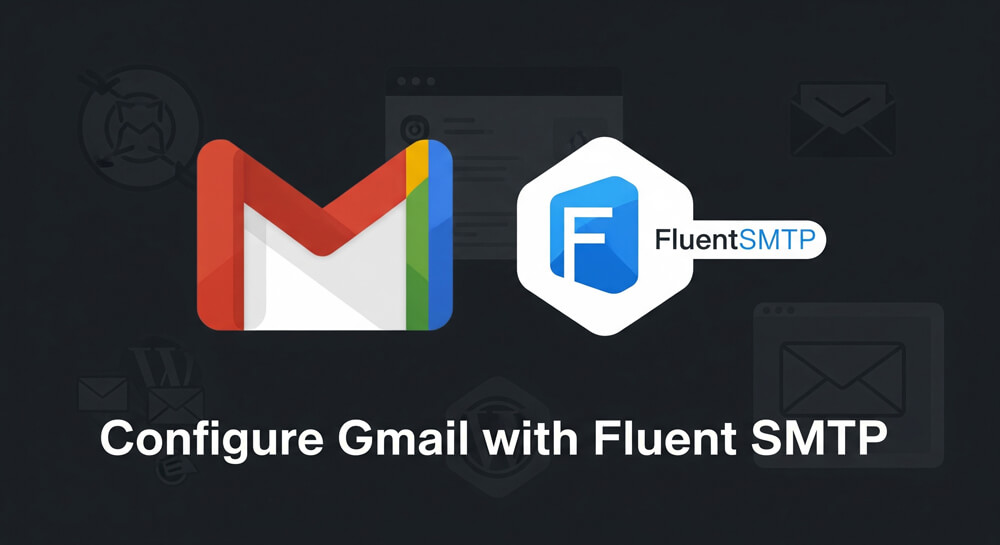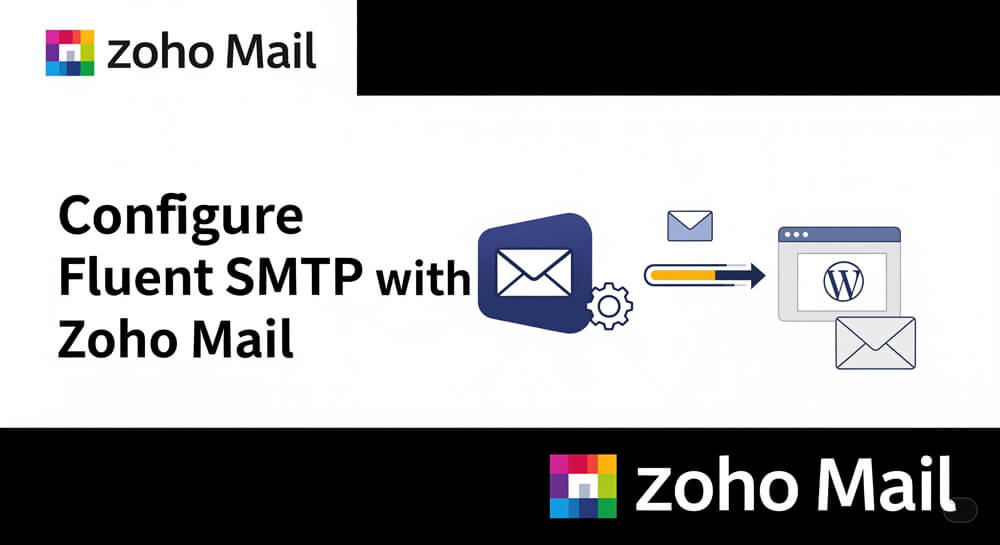Outlook and Office 365 are widely used email services provided by Microsoft, offering robust solutions for both personal and business communications. These platforms support the Simple Mail Transfer Protocol (SMTP), which is the standard protocol for sending emails across the Internet. By leveraging SMTP, users can integrate their Outlook or Office 365 accounts with various applications, such as WordPress, to ensure reliable email delivery. Configuring SMTP correctly is essential for improving email deliverability, reducing the chances of messages landing in spam folders, and maintaining secure communication. This guide will walk you through connecting your Outlook email to WordPress using Fluent SMTP.
The goal of this tutorial is to send emails from WordPress using your Personal Outlook Email @outlook.com by using the Fluent SMTP Plugin. If you have checked or reviewed my other article about Configuring Gmail with Fluent SMTP you will find it easier to follow this guide.
Table of Contents
Open Table of Contents
Prerequisites to Configure Fluent SMTP with Outlook
In order to proceed, there are a few things that are needed beforehand to configure Fluent SMTP with Outlook as below:
| Requirement | Description |
|---|---|
| Outlook Email Address | An existing [email protected] email address with a password. |
| Administrative Permission | WordPress Administrator Role-based user access. |
| Firewall Status | Port 587 opened. |
| TLS Support | TLS v1.0, v1.1, v1.2, v1.3 support from the server where WordPress is hosted. |
Steps to Configure Fluent SMTP with Outlook
- Grab the Outlook Email Address and its Password
- Create a new Fluent SMTP Connection with Other Methods
- Put necessary details and Save
- Test the Connection
Video Guide on Configuring Fluent SMTP with Outlook
The Procedure to Configure Fluent SMTP with Outlook
Grab the Outlook Email Address
Let’s assume our target Email Address to be configured is [email protected] and its password: I2X22AZ21
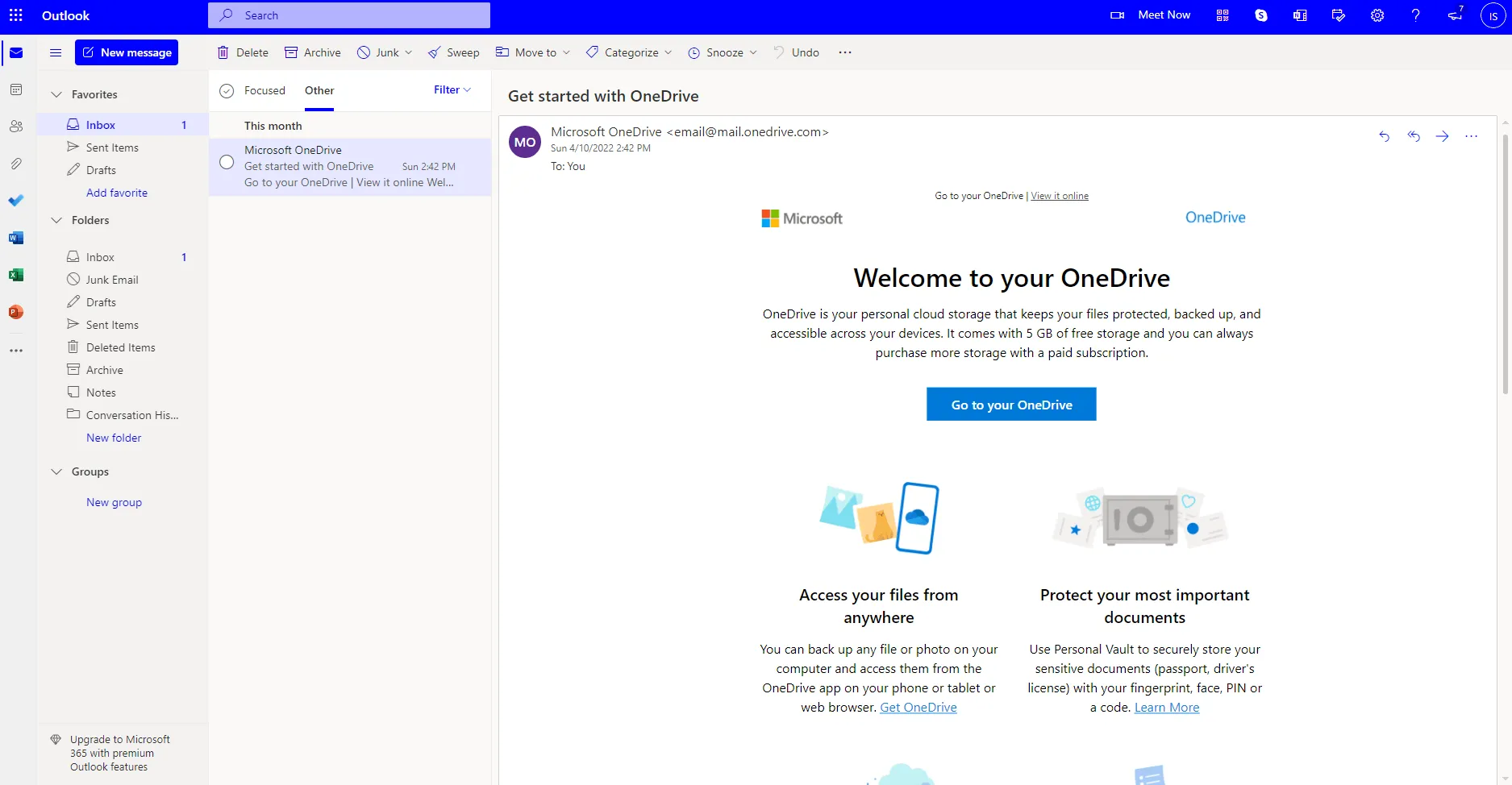
Create a new Fluent SMTP Connection
Now it’s time to configure Fluent SMTP. Create a new SMTP Connection and the method is Other.
Keypoints Of Necessary Details
| Setting | Value/Description |
|---|---|
| From Email | The Outlook email address [email protected] |
| From Name | The name you want to use (e.g., Ibrahim Sharif) |
| SMTP Host | smtp-mail.outlook.com |
| SMTP Port | 587 |
| Encryption | TLS |
| Auto TLS | Yes |
| Authentication | Yes. It’s better to store the access keys in the database. |
| SMTP Username | The Outlook email address [email protected] |
| SMTP Password | Email password: I2X22AZ21 |
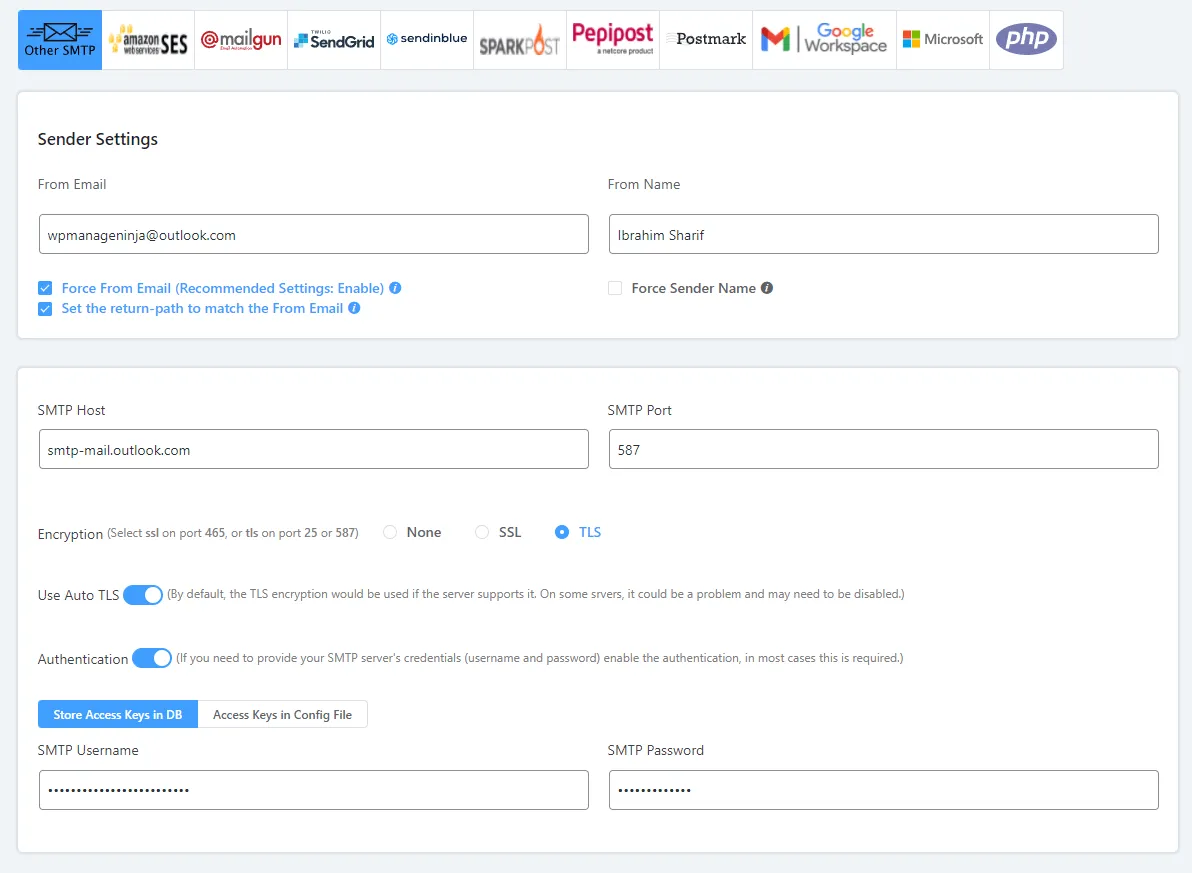
Test the Connection
Now it’s time to test the connection if it’s working or not! Go to Fluent SMTP > Email Test:
- Use the From as your Outlook email is just configured.
- Send To where you want to receive the test email.
- HTML should be turned on to avoid suspicious activity by Spam Filters.
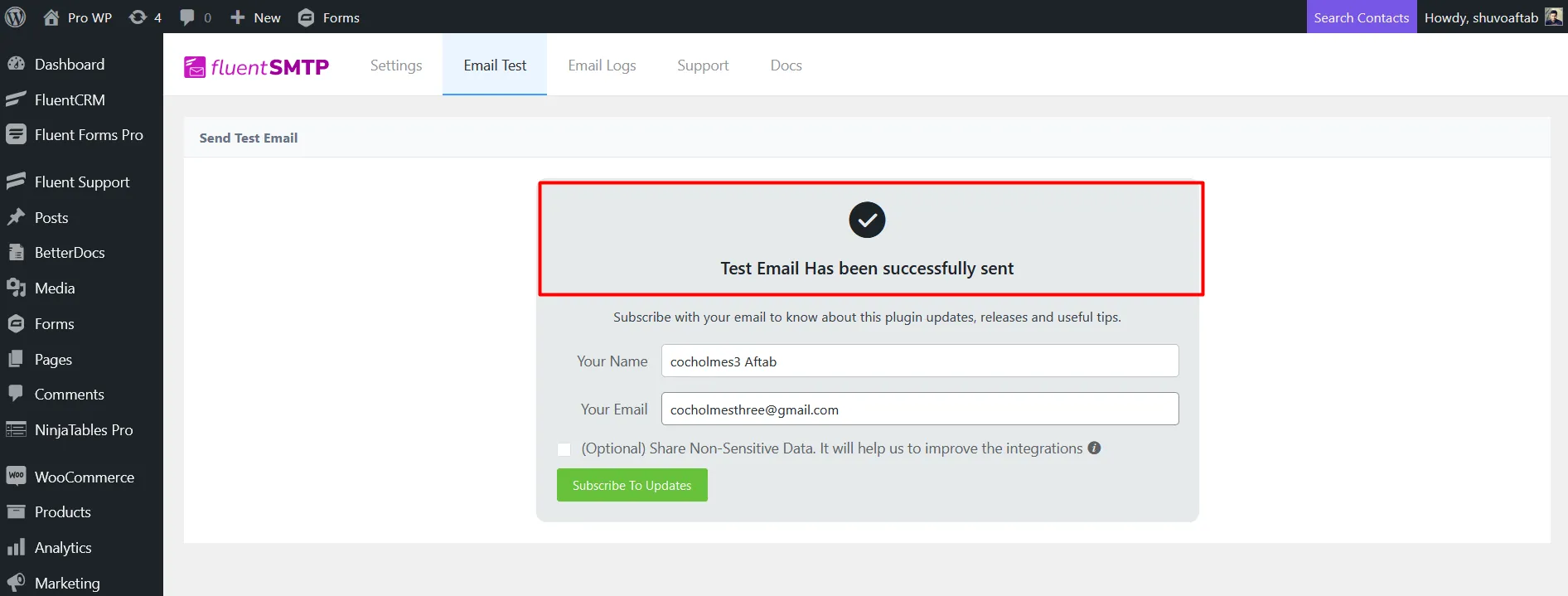
Now click Send Test Email and check the destination Email Address.
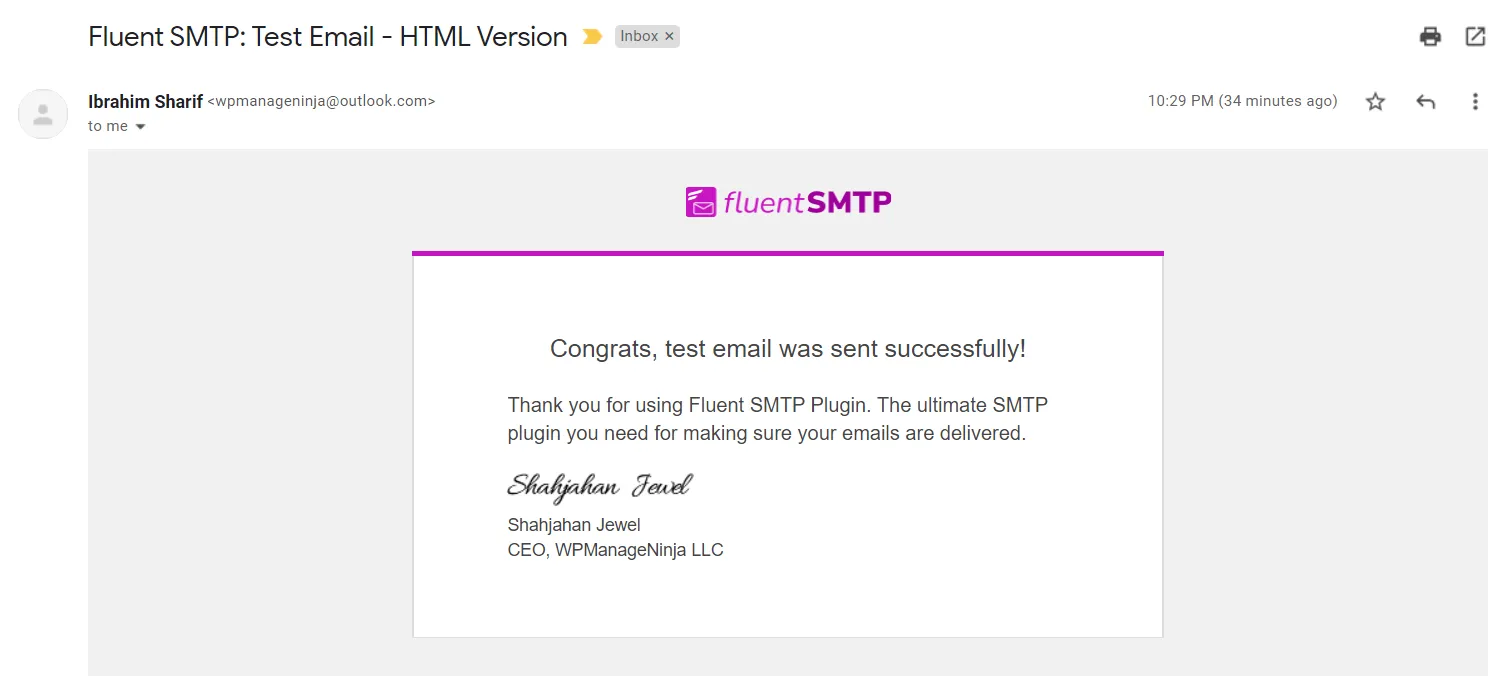
In this case, the test email is received and we are done configuring the Outlook Email address to send WordPress emails using the Fluent SMTP Plugin.
Common Pitfalls to Avoid When Configuring Fluent SMTP with Outlook
When setting up Fluent SMTP with your Outlook account, keep these important points in mind to ensure a smooth experience:
-
Incorrect SMTP Credentials
Double-check your Outlook email address and password. Entering incorrect credentials will prevent Fluent SMTP from authenticating and sending emails. -
Wrong SMTP Host or Port
Make sure to use the correct SMTP host (smtp-mail.outlook.com) and port (587). Using the wrong values will result in connection errors. -
Disabled TLS Encryption
Always enable TLS encryption for secure email transmission. Disabling it can expose your credentials and sensitive data to security risks. -
Firewall Blocking Port 587
Ensure that your hosting server’s firewall allows outbound connections on port 587. If this port is blocked, emails will not be sent. -
Missing WordPress Administrator Permissions
Only users with administrator privileges can configure SMTP settings. Attempting setup with insufficient permissions will lead to errors or incomplete configuration. -
Using App Passwords When Not Required
For most personal Outlook accounts, your regular password is sufficient. Only use app-specific passwords if your account has multi-factor authentication enabled. It is required mostly when the two factor authentication is enabled.