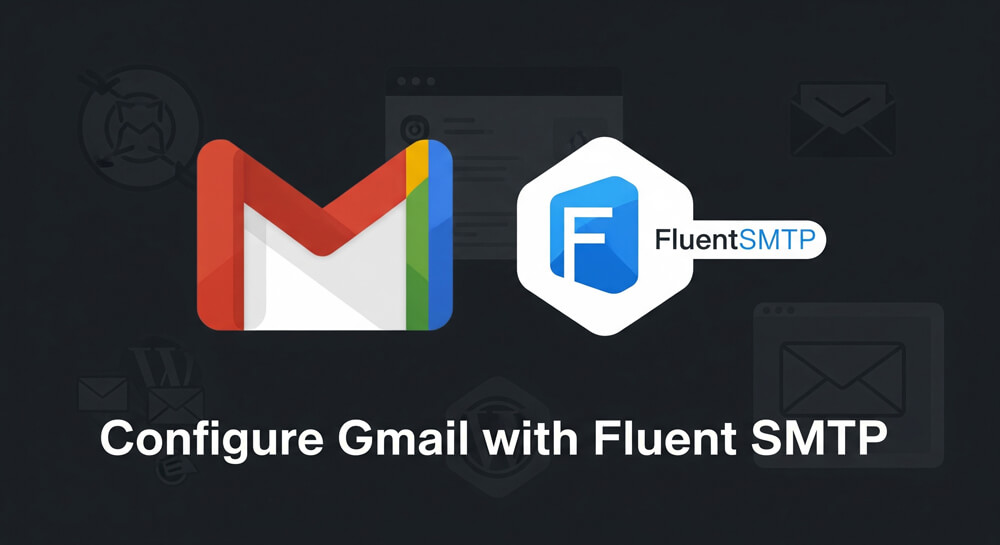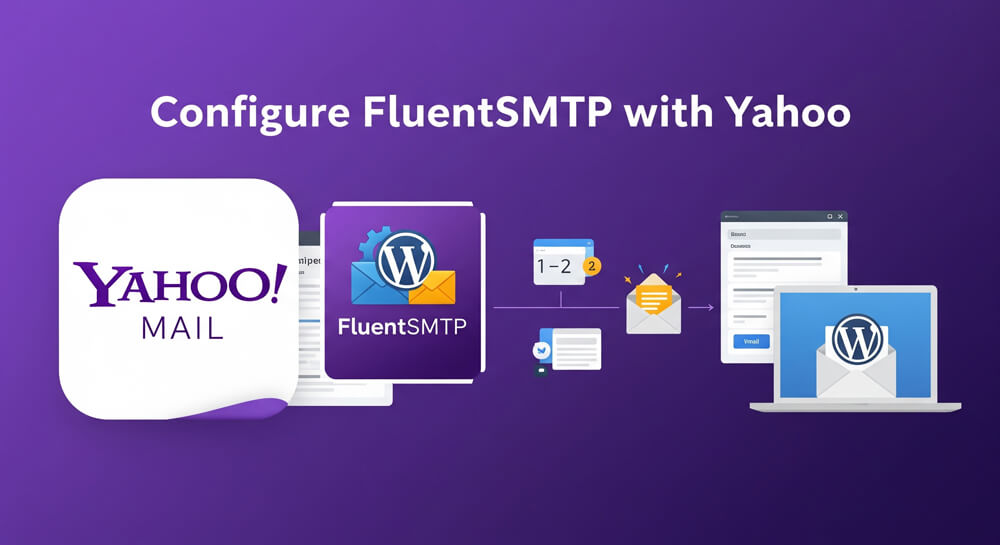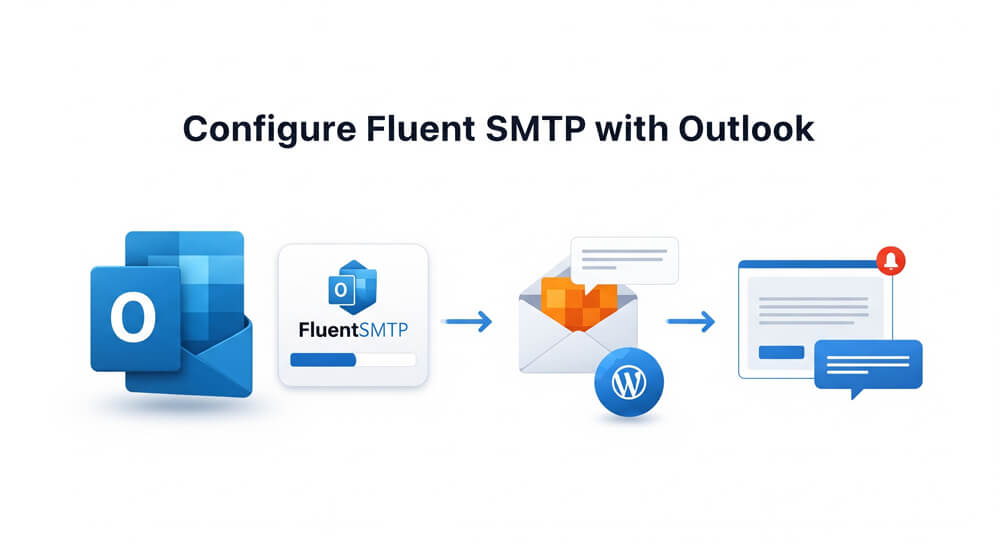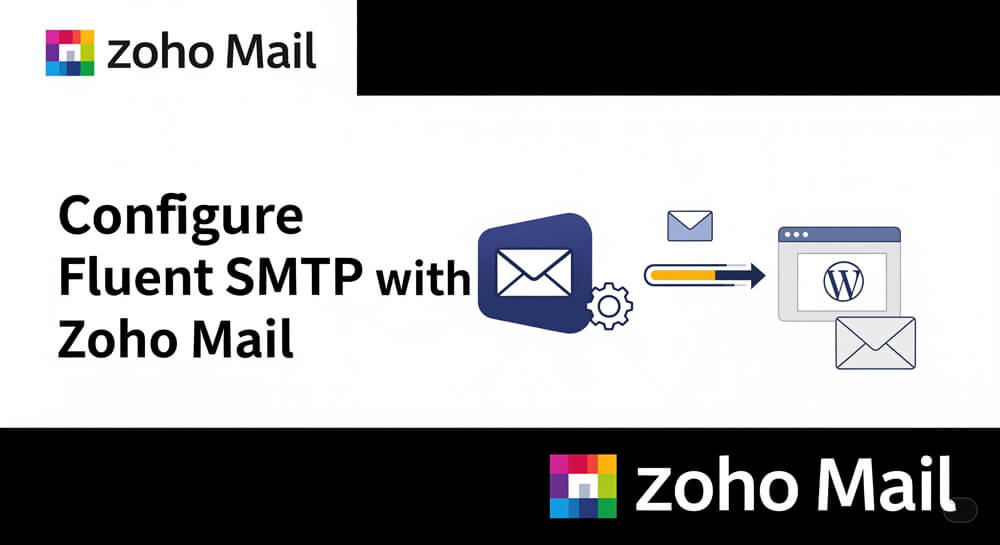Gmail is one of the most widely used email services, trusted by millions of individuals and businesses worldwide for its reliability and robust security features. When it comes to sending emails from your WordPress website, using Gmail’s SMTP (Simple Mail Transfer Protocol) server can greatly improve email deliverability and ensure your messages reach their intended recipients. SMTP acts as a bridge between your website and Gmail, allowing you to send authenticated emails securely. In this guide, we’ll walk you through the process of configuring Gmail with the Fluent SMTP plugin, making it easy to send emails from your WordPress site using your Gmail or Google Workspace account.
This feature has been deprecated as of 2022 and the new method is to use app passwords. Please check out our new guide for that here: Configure Gmail or Google Workspace via SMTP in Fluent SMTP.
Update in the Google’s Security policy:
Table of Contents
Open Table of Contents
The goal of Configuring Gmail with Fluent SMTP
The goal of this tutorial is to send emails from WordPress using your Personal Email @gmail.com or your business email @domain.com which is using Google Workspace Subscription by using the Fluent SMTP Plugin.
Prerequisites to Configure Gmail with Fluent SMTP
In order to proceed, there are a few things that are needed beforehand to configure Fluent SMTP with Gmail as below:
| Requirement | Details |
|---|---|
| Gmail Email Address | An existing [email protected] email address with a Password. |
| Administrative Permission | WordPress Administrator Role-based user access. |
| Firewall Status | Port 465 Opened. |
| TLS Support | TLS v1.0, v1.1, v1.2, v1.3 support from the server where WordPress is hosted. |
| Inside Google My Account | Allow less secure apps, Unlock Display Captcha |
Steps to Configure Gmail with Fluent SMTP
- Grab the Email Address and its Password
- Allow less secure apps from Google My Account
- Unlock Display Captcha from Google My Account
- Create a new Fluent SMTP Connection with Other Methods
- Put necessary details and Save
- Test the Connection
Video Guide to Configure Gmail with Fluent SMTP
The procedure of Configuring Gmail with Fluent SMTP
Grab the Email Address and its Password
Let’s assume our target Email Address to be configured is [email protected] and its password: I2X22AZ21
Allow less secure apps
Please visit this URL: https://myaccount.google.com/lesssecureapps and then turn ON Allow less secure apps.
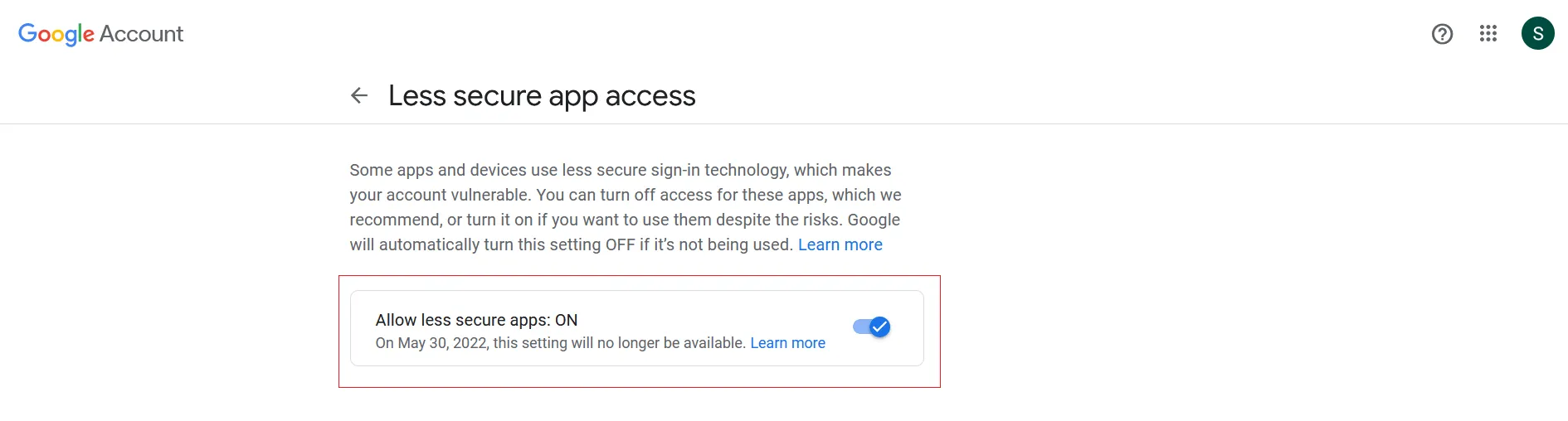
Unlock Display Captcha
Please visit this URL: https://www.google.com/accounts/DisplayUnlockCaptcha and then proceed with the steps.
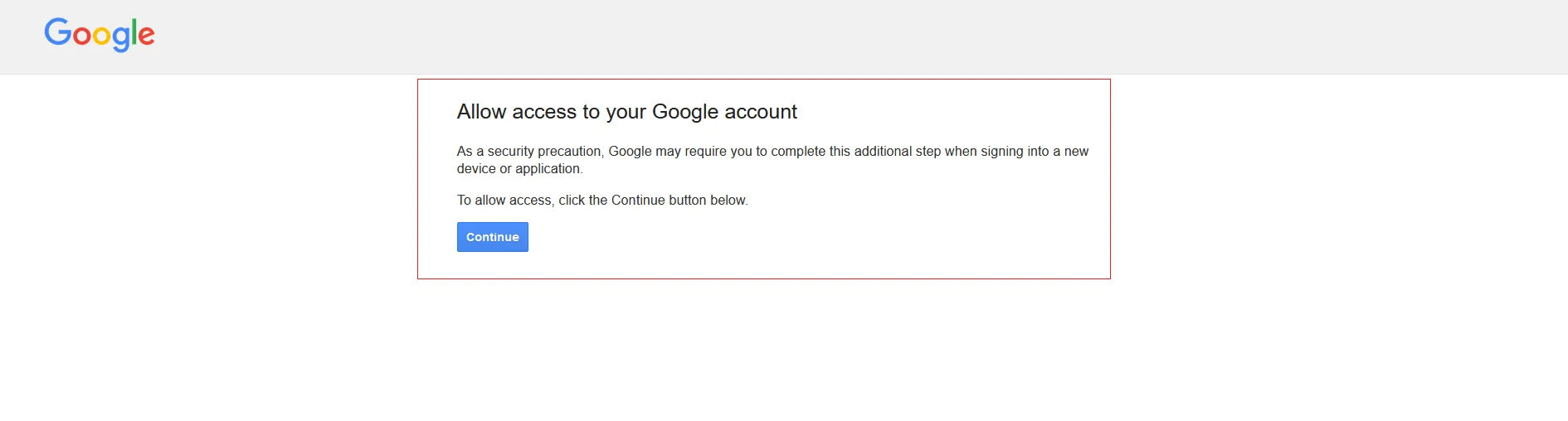
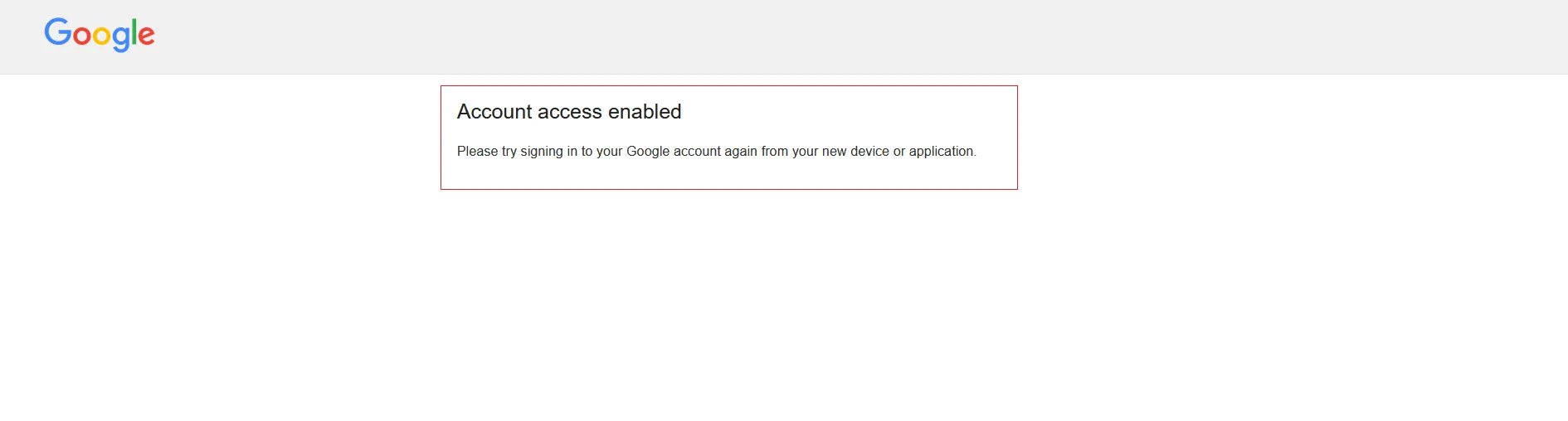
Create a new Fluent SMTP Connection
Now it’s time to configure Fluent SMTP. Create a new SMTP Connection and the method is Other.
Keypoints of necessary details
| Setting | Value |
|---|---|
| From Email | The Gmail email address [email protected] |
| From Name | The name you want to use. Example: Ibrahim Sharif |
| SMTP Host | smtp.gmail.com |
| SMTP Port | 465 |
| Encryption | SSL |
| Auto TLS | Yes |
| Authentication | Yes. It’s better to store the access keys in the database. |
| SMTP Username | The Gmail email address [email protected] |
| SMTP Password | Email password: I2X22AZ21 |
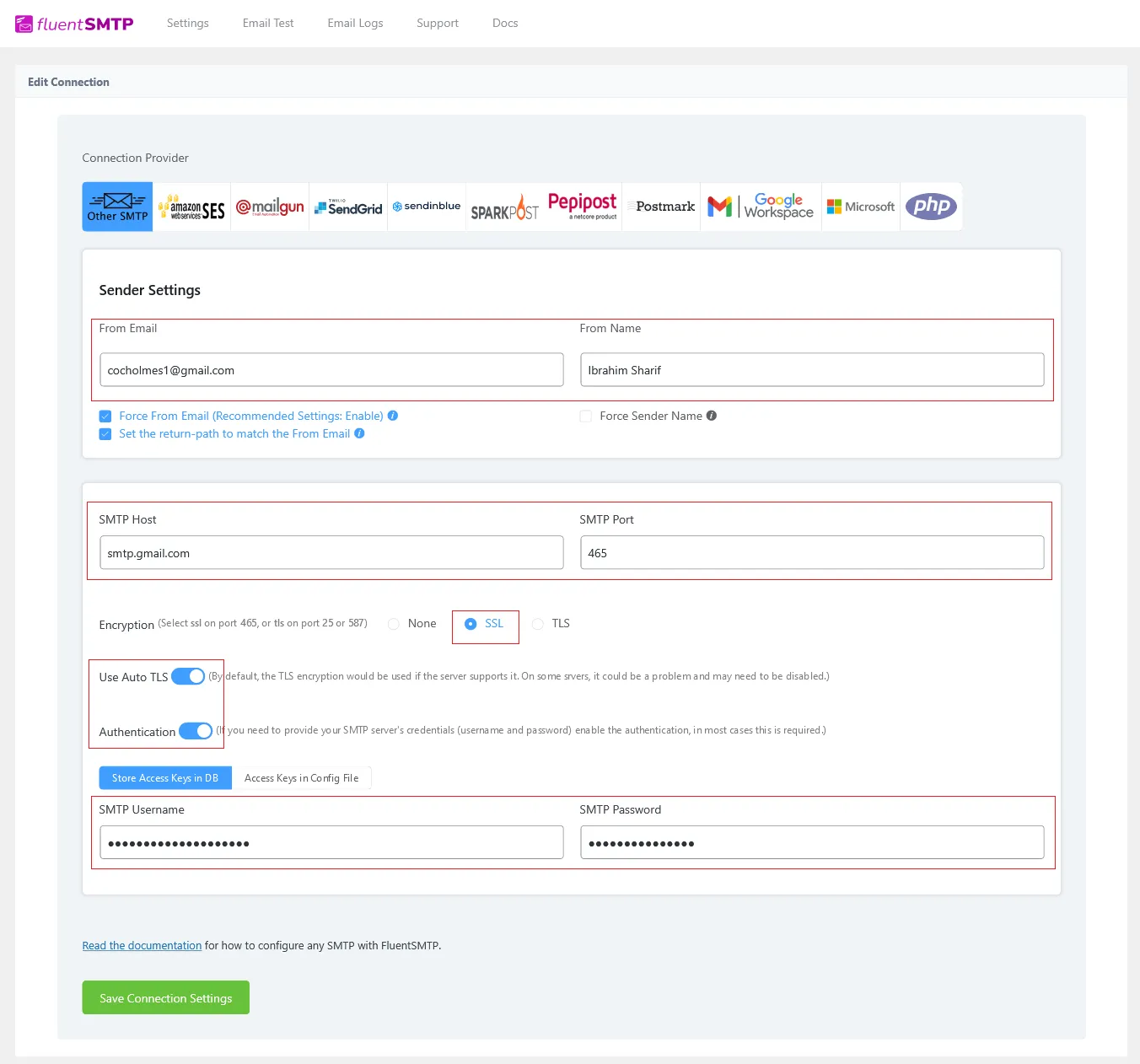
Test the Connection
Now it’s time to test the connection if it’s working or not! Go to Fluent SMTP > Email Test:
-> Use the From as your Gmail email is just configured.
-> Send To where you want to receive the test email.
-> HTML should be turned on to avoid suspicious activity by Spam Filters.
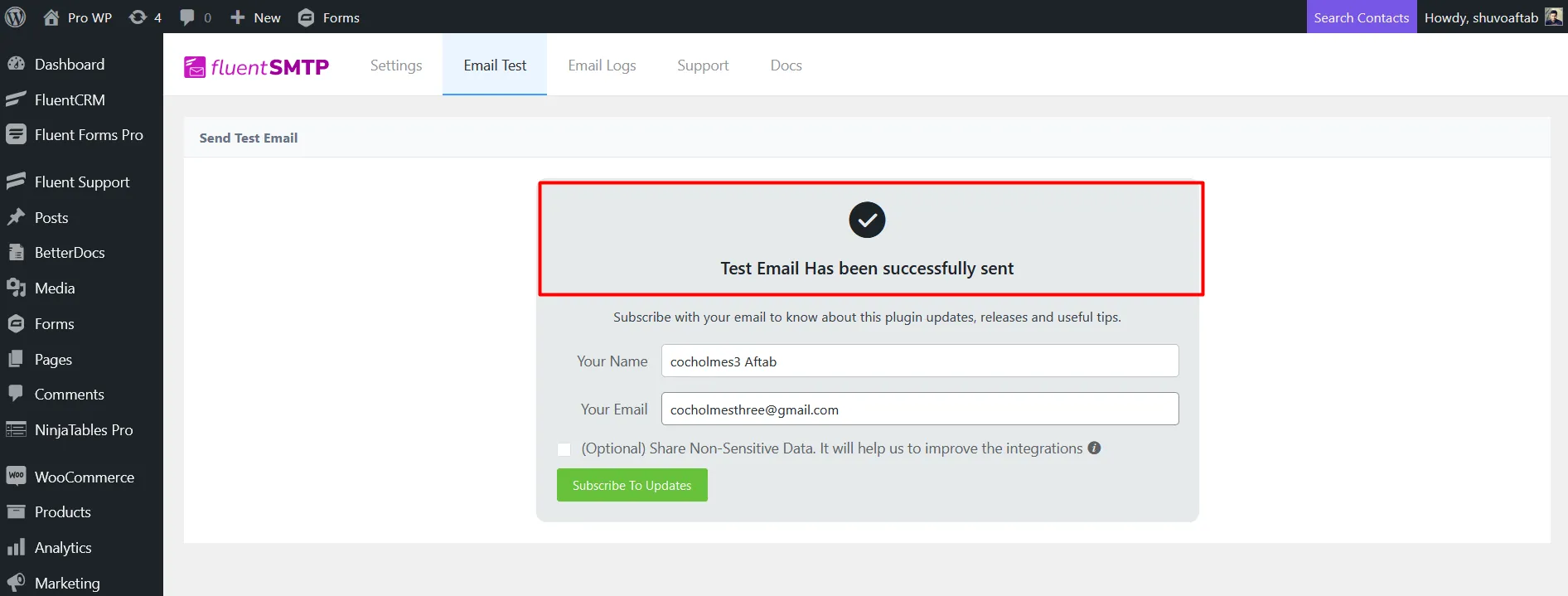
Now click Send Test Email and check the destination Email Address.
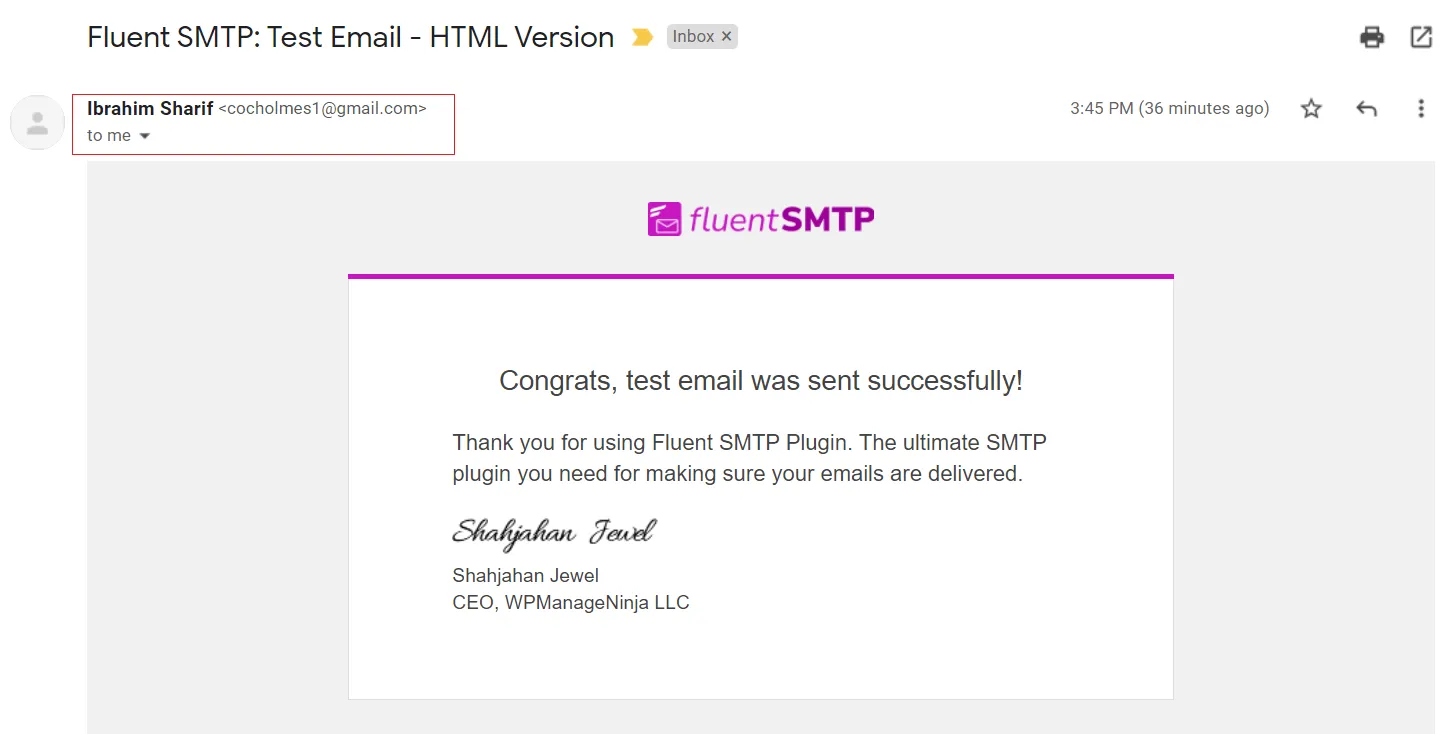
In this case, the test email is received and we are done configuring the Gmail Email address to send WordPress emails using the Fluent SMTP Plugin.
Frequently Asked Questions (FAQ)
-
Can I use my regular Gmail password for SMTP authentication?
No, as of 2022, Google has deprecated the use of regular account passwords for SMTP authentication. You must use an App Password or follow the updated method described in the new guide. -
What should I do if I see an authentication error?
Double-check your email address and password. Ensure that “Allow less secure apps” is enabled and that you have unlocked the Display Captcha. If you are using 2-Step Verification, you must use an App Password. -
Is it safe to enable “Allow less secure apps”?
Enabling “Allow less secure apps” reduces your account’s security. Google recommends using App Passwords or OAuth for better security. This method is only for legacy compatibility and may be removed in the future. -
Why is my test email not being delivered?
Check your SMTP settings, ensure the correct port and encryption are selected, and verify that your server supports TLS. Also, check your spam folder and make sure your firewall allows outbound connections on port 465. -
Can I use this method with Google Workspace accounts?
Yes, you can use this method with both personal Gmail and Google Workspace accounts, provided the necessary permissions and settings are enabled in your Google Admin Console. -
What are the alternatives if this method stops working?
If Google disables “Allow less secure apps,” you should switch to using App Passwords or OAuth 2.0 authentication. Refer to the updated guide linked at the top of this article. -
Will this affect my Gmail account security?
Allowing less secure apps and sharing your password can increase security risks. Always use strong, unique passwords and consider enabling 2-Step Verification for your Google account.